Dalam pembahasan ini saya akan menyampaikan tentang Perbandingan antara Linux dan Unix. Hampir semua pengguna jaringan sudah tahu bahwa Linux merupakan sistem operasi yang open souce gratis. Tatapi UNIX dianggap sebagai sistem operasi yang lebih professional oleh sebab itu UNIX ditemukan dalam organissasi dan universitas besar. Sebagian besar UNIX diprosuksi oleh A & T dan vendor komersil dengan berbagai macam versi. Sedangkan Linux sebagian besar diproduksi oleh pengembangan open source dan didistribusikan secara meluas oleh vendor komenrsil seperti Debian, Red Hat dan SUSE.
Berikut ini Perbandingan antara Linux dan UNIX:
Antarmuka pengguna grafis Sistem Operasi Linux menyediakan 2 tipe dasar GUI Gnome dan KDE, sedangkan UNIX dengan menggunakan kode perintah tetapi melihat pasar konsumen kemudian UNIX juga dikonversikan ke GUI.
Perbedaan antara Linux dan Unix:
Antara Linux dan Unix keduanya merupakan OS open source yang dapat memungkinkan terjadinya perubahan kode. Dari segi keamanan Linux dianggap lebih efisien dalam hal mendeteksi ancaman virus. Hal itu karena linux merupakan sistem operasi masyarakat jadi setiap kali user pertemuan virus ia melapor kepada masyarakat dan pengembang sistem operasi membantunya.Sedangkan UNIX merupakan sistem operasi user harus menunggu untuk patch anti-virus dari produsen. Sehingga dapat dikatakan bahwa dalam segi keamanan Linux dapat dinilai lebih unggul dri UNIX. Dari Struktur biaya UNIX berbeda untuk steiap model yang berbeda sedangkan di linux sebaliknya bisa secara bebas didistribusikan dan di download.
Masa Depan untuk Linux dan UNIX:
Karena server Linux untuk distribusi gratis maka linux merupakan sistem operasi yang berkembang utama di dunia. Dan hal itu merupakan keterbatasan UNIX karena tidak mudah tersedia. Kebanyakan user lebih suka menggunakan linux alasannya karena lebih banyak tesedia serta bisa di install pada prosesor yang berlainan dari prosesor yang paling kecil tertanam ke mainframe. Tetapi UNIX lebih pas untuk workstation dan pusat data yang besar.
Melihat dari keunggulan dan kelebihan antara linux dan unix dapat diramalkan bahwa masa depan linux lebih aman jika dibandingkan dengan UNIX. Tetapi perkembangan UNIX dalam meningkatkan GUI oleh IBM dan HP mempu membawanya ke kompetisi kembali.
Demikian yang dapat saya sampaikan tentang Perbandingan antara Linux dan Unix Semoga dapat bermanfaat.
Berikut ini Perbandingan antara Linux dan UNIX:
Antarmuka pengguna grafis Sistem Operasi Linux menyediakan 2 tipe dasar GUI Gnome dan KDE, sedangkan UNIX dengan menggunakan kode perintah tetapi melihat pasar konsumen kemudian UNIX juga dikonversikan ke GUI.
Perbedaan antara Linux dan Unix:
Antara Linux dan Unix keduanya merupakan OS open source yang dapat memungkinkan terjadinya perubahan kode. Dari segi keamanan Linux dianggap lebih efisien dalam hal mendeteksi ancaman virus. Hal itu karena linux merupakan sistem operasi masyarakat jadi setiap kali user pertemuan virus ia melapor kepada masyarakat dan pengembang sistem operasi membantunya.Sedangkan UNIX merupakan sistem operasi user harus menunggu untuk patch anti-virus dari produsen. Sehingga dapat dikatakan bahwa dalam segi keamanan Linux dapat dinilai lebih unggul dri UNIX. Dari Struktur biaya UNIX berbeda untuk steiap model yang berbeda sedangkan di linux sebaliknya bisa secara bebas didistribusikan dan di download.
Masa Depan untuk Linux dan UNIX:
Karena server Linux untuk distribusi gratis maka linux merupakan sistem operasi yang berkembang utama di dunia. Dan hal itu merupakan keterbatasan UNIX karena tidak mudah tersedia. Kebanyakan user lebih suka menggunakan linux alasannya karena lebih banyak tesedia serta bisa di install pada prosesor yang berlainan dari prosesor yang paling kecil tertanam ke mainframe. Tetapi UNIX lebih pas untuk workstation dan pusat data yang besar.
Melihat dari keunggulan dan kelebihan antara linux dan unix dapat diramalkan bahwa masa depan linux lebih aman jika dibandingkan dengan UNIX. Tetapi perkembangan UNIX dalam meningkatkan GUI oleh IBM dan HP mempu membawanya ke kompetisi kembali.
Demikian yang dapat saya sampaikan tentang Perbandingan antara Linux dan Unix Semoga dapat bermanfaat.

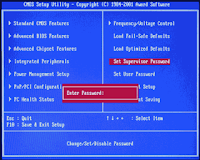












+screen+di+windows+7_1.jpg)
