|
- Menginstall program terlalu banyak/ program yang ukuran besar dapat membuat laptop menjadi lemot/ lambat, Jadi jangan terlalu banyak menginstall program-program yang tidak penting. Jika lapop anda lemot, solusinya uninstall program yan tidak penting/ yang tidak dibutuhkan. - Menambah Random Access Memory/ RAM, karena RAM ibarat sebuah sumber enrgi, jika kecil maka akan bekerja lambat, jika besar maka akan bekerja lebih cepat. - Periksa kondisi hardisk. Apabila hardisk mengalami kerusakan/ bad sector biasanya akan mengakibatkan kinerja komputer/ laptop menjadi lambat/ lemot. Jadi solusinya bisa dengan memperbaiki bad sector atau dapat juga dengan membeli hardisk baru. - Salah satu penyebab laptop lambat// lemot adalah terserang virus, solusinya adalah install antivirus yang telah terupdate. Setelah itu lakukan scan pada laptop anda. - Laptop lemot/ lambat kemungkinan dikarenakan Sistem Operasi yang corrupt/ mulai rusak. Solusi untuk mengatasi masalah tersebut adalah dengan merepair sistem operasi atau jika mungkin lakukan install ulang. - Salah satu cara alternatif yang dapat anda gunakan untuk mengatasi laptop yang lemot adalah dengan melakukan defrag hardisk, jika di windows 8 istilahnya yaitu optimize. Lakukan defrag hardisk satu bulan dua kali. Tujuannya yaitu supaya file-file yang di hardisk tertata dengan rapi dan cepat alam mengakses data. - Jangan sampai hardisk penuh, Hindari pemakaian hardisk hingga full. Itulah beberapa Cara Ampuh Mengatasi Laptop Lemot yang dapat saya sampaikan pada pembahasan kali ini, semoga dapat memgatasi permasalahan anda. |
Cara Ampuh Mengatasi Laptop Lemot
Oleh Unknown
Cara Agar PC Tidak Lemot dan Bekerja Lebih Cepat
Oleh Unknown
|
Pembahasan kali ini adalah Cara Agar PC Tidak Lemot dan Bekerja Lebih Cepat.
Mempunyai PC yang kinerjanya sangat cepat memang menjadi dambaan setiap
orang. PC yang spesifikasinya kurang memdukung, cukup sulit untuk
membuat PC memilki performa yang tannguh. Hal ini dikarenakan kineja PC
pada dasarnya dipengaruhi oleh spesifikasi PC. Tetapi sebetulnya kita
dapat membuat kinerja PC menjadi tetap stabil walaupun sudah kita pakai
selama bertahun-tahun. Ada beberapa hal yang perlu kita lakukan agar kinerja PC tetap stabil meskipun sudah dipakai selama bertahun-tahun. Berikut ini adalah hal-hal yang perlu dilakukan supaya PC atau laptop tidak lemot: - Melakukan pembersihan secara berkala. Bersihkan / kosongkan recycle bin, clean up browser, clean registry, temporary file, caches. Intinya yang perlu dibersihkan adalah junk file karena file tersebut dapat membuat kinerja PC menjadi lambat. Sesegera mungkin anda membersihkan file tersebut agar tidak lemot. Supaya lebih mudah untuk menghapus data yang berbau junk file dapat menggunakan Tune Up Utilities. - File jangan disimpan pada Local Disk C. Defaultnya semua hasil file yang kita download akan masuk ke Local disk C, inilah yang dapat membuat PC menjadi lemot. Tetapi kita dapat mengaturnya agar browser/ IDM pada saat mendownload secara otomatis tersimpan di Hardisk D atau yang lainnya. - Sebaiknya Uninstal program yang tidak penting. Kinerja PC akan semakin lambat jika banyak program/ software yang terinstall, apalagi kalau program yang terinstall yang berat-berat/ berukuran besar. Program yang terinstall akan memakan cukup banyak memori di local disk C/local tempat data windows tersimpaan, Itulah yang membuat PC menjadi lemot. Lain halnya jika program anda install pada local disk selain tempat terinstallnya windows. Jadi kesimpulannya sebaiknya uninstall pogram/ aplikasi yang tidak terlalu digunakan/ tidak begitu penting. Cara melihat daftar program yang terinstall di PC yaitu dengan membuka Control Panel\Programs\Programs and Features. - Hindari pemakaian slide show pada desktop background. Memang menggunakan slide show pada desktop PC akan terlihat menarik, tetapi itu akan membuat PC bekerja lebih berat. Tentunya akan mempengaruhi performa PC. Penerapan wallpaper dengan resolusi yang tinggi juga dapat membuat kinerja PC menjadi berat. Jadi ada dua pilihan yaitu PC yang terlihat keren atau Pcyang kinerjanya cepat? Silahkan anda tentukan sendiri pilihan anda. - Terapkan tema klasik. Memakai tema klasik pada PC memang membuat tampilan PC menjadi kurang menarik, namun dapat membuat kinerja PC anda menjadi lebih cepat dan ringan. Jadi mau pilih mana antara tampilan yang menarik atau kinerja PC yang cepat? Silahkan tentukan sendiri. - Menambah atau mengupgrade RAM. Dengan RAMyang lebih besar maka kinerja PC anda akan lebih cepat dari sebelumnya. Jadi apabila anda punya uang lebih anda bisa mengupgrade RAM PC anda. Mungkin itu dulu yang dapat saya sampaaikan Cara Agar PC tidak lomot dan Bekerja lebih Cepat. Saran saya rajinlah untuk memperhatikan kondisi PC anda. |
Cara memunculkan dan menyembunyikan icon program di Desktop windows
Oleh Unknown
Pembahasa kali ini adalah tentang cara memunculkan dan menyembunyikan icon program di Desktop. Manfaat menampilkan Icon shortcut aplikasi di desktop adalah untuk memudahkan user membuka apliasi atau program. Apabila Icon program di desktop komputer atau laptop anda tidak muncul, anda dapat menampilkan/ memunculkannya. Anda juga dapat menyembunyikannya jika sebelumnya icon-icon tersebut ditampilkan. Berikut ini adalah cara memunculkan dan menyembunyikan icon shortcut di deskop:
1. Pada desktop komputer anda klik kanan kemudian pilih View.
2. Kemudian pada Show desktop icons anda beri tanda centang untuk menampilkan/ memunculkan icon. Jika ingin menyembunyikan icon hilangkan tanda centang tersebut.
1. Pada desktop komputer anda klik kanan kemudian pilih View.
2. Kemudian pada Show desktop icons anda beri tanda centang untuk menampilkan/ memunculkan icon. Jika ingin menyembunyikan icon hilangkan tanda centang tersebut.
Demikian informasi yang bissa saya sampaikan tentang cara memunculkan dan menyembunyikan icon program di Desktop windows.
Menonaktifkan windows automatic update di windows vista
Oleh Unknown
Dalam pembahasan kali ini saya akan membahas tentang cara menonaktifkan windows automatic update di windows vista. Salah satu fitur yang tersedia di windows vista adalah Windows automatic update. Fitur Windows automatic update secara otomatis akan berjalan di komputer jika komputer terkoneksi dengan internet. Sehingga ketika Microsoft mengeluarkan update terbarunya windows, maka komputer akan dapat langsung mengakses dile update tersebut dan mendownloadnya.
Jika anda tidak menginginkan komputer anda update patch secara online maka lebih baik fitur ini dinonaktifkan/ di disable saja. Dengan cara menonaktifkan/ mematikan fitur windows automatic update maka akan lebih menghemat resources memori komputer karena windows tidak mengalokasikan memorinya untuk fitur ini.
Berikut ini adalah Cara menonaktifkan automatic update Windows Vista:
1. Start kemudian pilih Control panel.
Jika anda tidak menginginkan komputer anda update patch secara online maka lebih baik fitur ini dinonaktifkan/ di disable saja. Dengan cara menonaktifkan/ mematikan fitur windows automatic update maka akan lebih menghemat resources memori komputer karena windows tidak mengalokasikan memorinya untuk fitur ini.
Berikut ini adalah Cara menonaktifkan automatic update Windows Vista:
1. Start kemudian pilih Control panel.
2. Setelah itu pilih Windows Update.
3. Kemudian anda pilih Change settings.
4. Apabila automatic update aktif , maka anda dapat nonaktifkannya.
5. Langkah selanjutnya anda pilih "Never check for updates (not recommended).
Begi anda yang menggunakan windows xp bisa membaca artikel ini: Cara Menonaktifkan Automatic Update Windows Xp.
Bagi yang menggunakan windows 7 dapat membaca artikel ini: Menonaktifkan (disable) automatic update di windows 7.
Sekian pembahasan kali ini tentang cara Menonaktifkan windows automatic update di windows vista.
Menonaktifkan screen saver saat memutar film di windows vista
Oleh Unknown
Diantara anda mungkin pernah mengalami seperti ini: ketika memutar film atau video di windows media player tiba-tiba layar komputer berubah jadi screen saver, padahal film belum selesai diputar. Masalah seperti itu terkadang membuat anda perlu menggerakkan mouse supaya windows media playernya kembali aktif. Penyebab masalah seperti itu adalah karena aktifnya screen saver, untuk mengatasinya bisa dengan menonaktifkan/ disable screensaver.
Berikut ini adalah cara/ prosedur untuk menonaktifkan screen saver saat memutar film di windows vista:
1. Jalankan/ buka aplikasi windows media player. Kemudian pilih menu library -> more options...
Berikut ini adalah cara/ prosedur untuk menonaktifkan screen saver saat memutar film di windows vista:
1. Jalankan/ buka aplikasi windows media player. Kemudian pilih menu library -> more options...
2. Setelah itu anda pilih tabulasi player.
Di bagian "player setting", hilangkan tanda centang pada "Allow screen saver during playback". Kemudian Klik Apply dan OK.
Dengan cara Menonaktifkan screen saver saat memutar film di windows vista, maka anda bisa menonton film/ video sampai akhir tanpa terganngu dengan screen saver.
Mengaktifkan local group policy di windows vista
Oleh Unknown
Pada postingan ini saya akan menyampaikan tentang cara Mengaktifkan local group policy di windows vista. Local computer policy/ local grup policy adalah salah satu fitur yang digunakan untuk mengatur, mengaktifkan atau menonaktifkan aplikasi service yang terdapat di windows vista.
Untuk menonaktifkan Local computer policy ini bisa melalui console Windows Vista. Melalui fitur local computer policy anda dapat melakukan lebih banyak pilihan konfigurasi aplikasi yang berjalan secara otomatis dibandingkan dengan setting default pada service windows vista.
Dalam pembahasan ini yang akan saya bahas hanya cara mengaktifkan local computer policy, untuk pengaturan aplikas services mungkin di lain waktu. Metode untuk mengkatifkan local computer policy yang saya bahas ini hanya dapat berjalan di versi windows vista business, ultimate, anda Enterprise.
Berikut ini merupakan cara/ langkah untuk mengaktifkan local computer policy windows Vista:
1. Di bagian kotak search/ run, ketik mmc setelah itu tekan enter.
Untuk menonaktifkan Local computer policy ini bisa melalui console Windows Vista. Melalui fitur local computer policy anda dapat melakukan lebih banyak pilihan konfigurasi aplikasi yang berjalan secara otomatis dibandingkan dengan setting default pada service windows vista.
Dalam pembahasan ini yang akan saya bahas hanya cara mengaktifkan local computer policy, untuk pengaturan aplikas services mungkin di lain waktu. Metode untuk mengkatifkan local computer policy yang saya bahas ini hanya dapat berjalan di versi windows vista business, ultimate, anda Enterprise.
Berikut ini merupakan cara/ langkah untuk mengaktifkan local computer policy windows Vista:
1. Di bagian kotak search/ run, ketik mmc setelah itu tekan enter.
2. Selanjutnya pada menu bar pilih File -> Add/Remove Snap in.
3. Setelah itu Pilih Group Policy Object. Klik tombol Add.
4. Maka services yang dipilih akan muncul di bagian snap in.
5. Setelah itu klik Finish.
6. Maka sebuah local group computer policy akan terbentuk.
7. Supaya suatu saat dapat digunakan, simpan local group policy.
Caranya: Pilih File -> Save atau Save As.
8. Anda simpan dengan nama " Local group policy".
Aanda sudah berhasil mengaktifkan sebuah aplikasi Local Group Policy di windows vista.
Demikian pembahasan yang dapat saya sampaikan kali ini tentang cara Mengaktifkan local group policy di windows vista.
Menampilkan icon shortcut di di desktop (layar komputer)
Oleh Unknown
Pembahasan kali ini yaitu tentang cara menampilkan icon shorcut di layar komputer. Jika aplikasi yang ingin ditampilkan icon shortcut di desktop telah tersedia di start menu maka caranya cukup klik kanan pada aplikasi yang ada di start menu, setelah itu pilih Show on desktop. Maka secara otomatis icon shorcutnya akan tampil di desktop.
Misal dalam praktek ini saya akan menampilkan/ membuat icon shorcut Computer di desktop:
1. Pada start menu, klik kanan pada Computer, lalu pilih Show on desktop.
Misal dalam praktek ini saya akan menampilkan/ membuat icon shorcut Computer di desktop:
1. Pada start menu, klik kanan pada Computer, lalu pilih Show on desktop.
2. Maka akan muncul icon Computer di desktop anda.
Sangat mudah kan cara Menampilkan icon shortcut di di desktop (layar komputer).
Mempercepat tampilan start menu menggunakan menu show delay windows vista
Oleh Unknown
Salah satu cara untuk mempercepat tampilan start menu windows vista adalah menggunakan menu show delay. Menu show delay merupakan sebuah fitur yang disediakan oleh windows vista yang berfungsi untuk mengatur waktu tunda menu-menu yang ditampilkan di start menu.
Jika nilai waktu tunda semakin kecil, maka menu-menu yang ditampilkan di start menu akan semakin cepat muncul.
Berikut ini adalah lankah-langkah/ cara untuk mempercepat start menu di windows vista:
1. Di bagian kotak search ketik regedit kemudian tekan enter.
Jika nilai waktu tunda semakin kecil, maka menu-menu yang ditampilkan di start menu akan semakin cepat muncul.
Berikut ini adalah lankah-langkah/ cara untuk mempercepat start menu di windows vista:
1. Di bagian kotak search ketik regedit kemudian tekan enter.
2. Setelah itu pilih direktori:
Computer\HKEY_CURRENT_USER\Control Panel\Desktop
Jika sudah, double klik Menu show delay, maka di bagian kotak dialog yang muncul ubah nilai value data yang semula 400 menjadi 0 atau 1. Kemudian Klik OK.
3. Maka menu show delay akan menjadi seperti di berikut ini:
Langkah terakhir, restart komputer, apabila sukses maka ketika membuka menu akan terlihat lebih cepat perpindahan antar menu yang ada di start menu /program menu.
Bagi anda yang menggunakan windows XP, dapat melihat lihat tutorialnya disini Mengatur menu show delay untuk mempercepat tampilan start menu.
Semoga penjelasan pada artikel yang berjudul Mempercepat tampilan start menu menggunakan menu show delay windows vista bermanfaat.
Cara menonaktifkan UAC (user account control) windows vista
Oleh Unknown
Sebelum saya membahas tentang Cara menonaktifkan UAC (user account control) windows vista. Akan saya bahas terlebih dahulu apa itu User Account Control (UAC), User Account Control (UAC) merupakan sebuah fitur bawaan windows untuk keamanan windows vista. Biasanya fitur ini akan muncul ketika mengakses file-file atau aplikasi system windows vista. Supaya tidak tergangu dengan seringnya muncul kotak konfirmasi User account control ini, anda dapat menonaktifkannya. Menonaktifkan fitur UAC tidak akan menggangu performa/ kinerja windows vista. Berikut ini adalah contoh tampilan fitur UAC(user account control):
"Windows needs your permission to continue".
"Windows needs your permission to continue".
Jika anda ingin menonaktifkannya, berikut ini adalah prosedur/ Cara menonaktifkan user account control di windows vista:
1. Di bagian kotak search ketik msconfig lalu tekan enter.
2. Setelah itu pilih tabulasi Tools. Setelah itu Pilih Disable UAC.
Klik tombol Launch (maka akan tapil sebuah windows command prompt, yang menampilakan pesan sukses melakukan disable UAC).
Pada tampilan diatas anda pilih Apply, kemudian pilih OK.
Jika sudah restart komputer anda. jika sukses maka kotak dialog UAC tidak akan muncul lagi, pada saat mengakses file-file atau aplikasi system windows vista.
Bagi anda yang menggunakan Windows 7 dapat membaca panduannya disini: Cara menonaktifkan/ Disable UAC Windows 7.
Demikian pembahasan yang dapat saya sampaikan tentang Cara menonaktifkan UAC (user account control) windows vista.
Cara menonaktifkan login(logon) password screen windows vista
Oleh Unknown
Pada artikel ini akan saya bahas tentang Cara menonaktifkan login(logon) password screen windows vista. Keuntungan yang diperoleh jika menonaktifkan/ disable login password/ logon password/ login screen yaitu dapat mempercepat waktu loading (startup) windows vista. Kelemahannya jika menonaktifkan login password yaitu teman anda dapat menggunakan komputer anda tanpa minta izin. Jika anda ingin menonaktifkan login screen windows vista bisa anda baca prosedur berikut ini:
1. Pada start menu anda pilih control panel.
Maka akan muncul kotak dialog berikut, pilih Add or remove user account.
2. Setelah itu pilih user yang statusnya administrator.
Selanjutnya klik remove the password.
3. Langkah berikutnya anda masukkan password yang aktif, kemudian klik remove password dan restart komputer.
Jika anda berhasil maka pada kotak log in (log on) password windows vista tidak akan muncul lagi.
Itulah yang dapat saya sampaikan dalam artikel ini tentang Cara menonaktifkan login(logon) password screen windows vista.
Cara menghilangkan tanda panah shorcut icon di windows vista
Oleh Unknown
Pada pembahasan kali ini sya akan menyampaikan tentang Cara menghilangkan tanda panah pada shorcut icon di windows vista, untuk menghilangkan tanda panah shortcut bisa dilakukan dengan menggunakan sebuah software gratis jadi tidak perlu melakukan perubahan di registry windows vista.
Berikut ini adalah prosedur/ cara untuk menghapus tanda panah shorcut di windows vista:
1. Anda download aplikasi FxVisor (kira-kira ukurannya 1,6 MB), dapat didownload disini fxvisor.
2. Jika sudah terdownload, kemudian doubel klik file fxvisor.msi, maka secara otomatis akan teinstall di komputer.
3. Langkah selanjutnya double klik shortcut.
Berikut ini adalah prosedur/ cara untuk menghapus tanda panah shorcut di windows vista:
1. Anda download aplikasi FxVisor (kira-kira ukurannya 1,6 MB), dapat didownload disini fxvisor.
2. Jika sudah terdownload, kemudian doubel klik file fxvisor.msi, maka secara otomatis akan teinstall di komputer.
3. Langkah selanjutnya double klik shortcut.
4. Maka akan terbuka aplikasi Vista Shortcut Manager. pilih no arrow, kemudian klik Apply.
5. Selanjutnya untuk melakukan log off, klik Yes.
6. Maka hasilnya akan kelihatan seperti berikut ini, perhatikan tanda panah pada shortcut sudah hilang kan..?
Sekian pembahasan yang dapat saya sampaikan pada postingan kali ini tentang Cara menghilangkan tanda panah shorcut icon di windows vista.
cara menghapus recent items di start menu pada windows vista
Oleh Unknown
Sebelum saya bahas tentang cara menghapus recent items di start menu pada windows vista. Terlebih dahulu akan saya bahas pengertian Recent item history. Recent item history yaitu fitur yang tersidia pada windows vista yang berfungsi untuk menampilkan shorcut file atau aplikasi yang di akses di komputer terakhir kali. Kegunaan fiitur ini yaitu mempermudah pengguna jika ingin mengakses file yang pernah dibuka secara cepat, dengna cara mengklik shorcut file secara langsung yang terdapat di recent item tersebut.
Apabila anda ingin menghapus recent items history windows vista caranya adalah sebagai berikut ini:
1. Pada taskbar anda klik kanan, kemudian anda pilih Properties.
2. Setelah itu akan muncul tampilan Taskbar and Start Menu Properties, anda pilih tabulasi start menu.
Hilangkan tanda centang "Store and display a list of recently opened files", pada bagian Privacy.
Jika anda ingin mengaktifkannya kembali, cukup beri tanda centang pada "Store and display a list of recently opened files".
Jika berhasil maka semua shorcut aplikasi/dokumen yang ada di Recent Item history akan terhapus.
Apabila berhasil maka seluruh shortcut aplikasi maupun dokumen yang terdapat di Recent Item history akan terhapus.
Itulah pembahasan pada postingan ini tentang cara menghapus recent items di start menu pada windows vista.
Cara menampilkan hidden file windows explorer di windows vista
Oleh Unknown
Pembahsan kali ini adalah Cara menampilkan hidden file windows explorer di windows vista. Windows Secara default memberi atribut hidden file pada file-file system windows, namun terkadang ada seorang pengguna komputer yang sengaja membuat secara manual menyembunyikan file aplikasi atau file dokuman supaya tidak bisa di lihat oleh orang lain saat membuka windows explorer. Untuk mengatur file-file yang akan ditampilkan atau yang ingin disembunyikan di windows explorer dapat menggunakan fitur show hidden file.
Berikut ini adalah cara untuk mengatur, menampilkan dan menyembunyikan hidden file di explorer windows vista:
1. Pada logo bendera windows (start) anda klik kanan kemudian pilih Explore.
Berikut ini adalah cara untuk mengatur, menampilkan dan menyembunyikan hidden file di explorer windows vista:
1. Pada logo bendera windows (start) anda klik kanan kemudian pilih Explore.
2. Kemudian setelah itu pada Option pilih Folder and search options.
3. Selanjutnya anda pilih tabulasi View. Kemudian pilih Show hidden files and folder, lalu klik Apply, OK.
Apabila dapat berjalan normal, maka ketika membuka windows explorer semua hidden file akan tamapak dengan warna yang agak tersamar dibandingkan dengan file yang yang tidak tersembunyi.
Jika sistem operasi yang anda gungakn adalah windows xp, anda bisa membaca artikel ini: Mengatur show dan hidden file di windows explorer.
Cukup mudahkan Cara menampilkan hidden file windows explorer di windows vista.


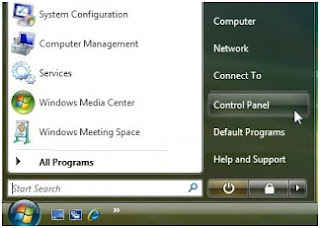
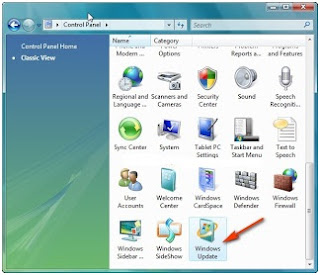
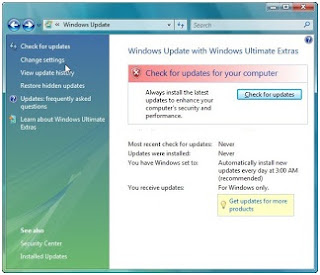
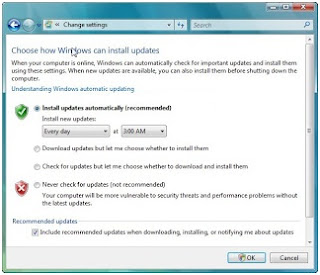
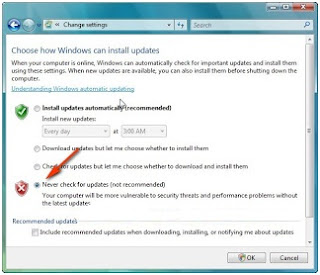


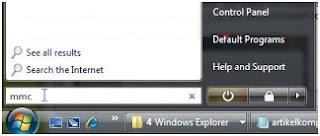

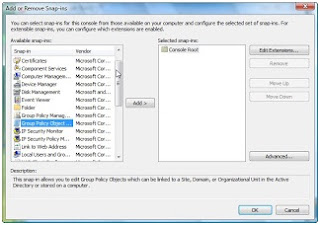
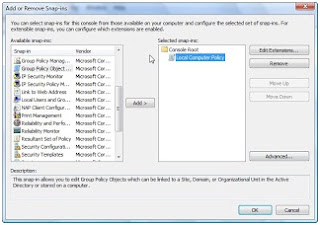
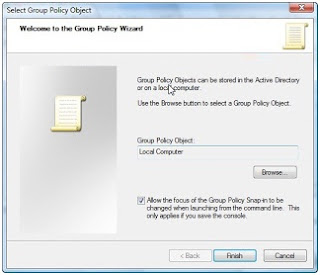
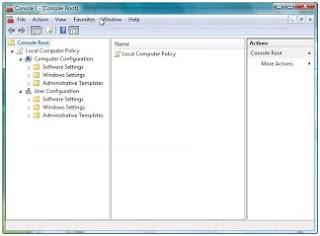
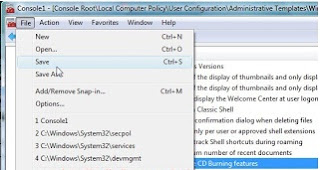
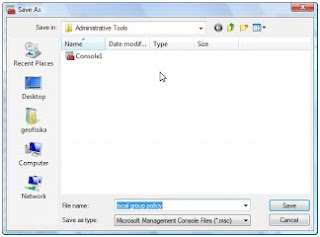
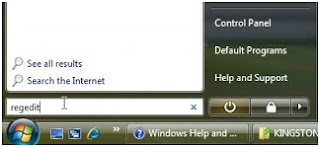


+windows+vista_1.jpg)
+windows+vista_2.jpg)
+windows+vista_3.jpg)
+password+screen+windows+vista_1.jpg)
+password+screen+windows+vista_2.jpg)
+password+screen+windows+vista_3.jpg)
+password+screen+windows+vista_4.jpg)
+password+screen+windows+vista_5.jpg)
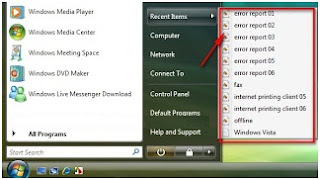

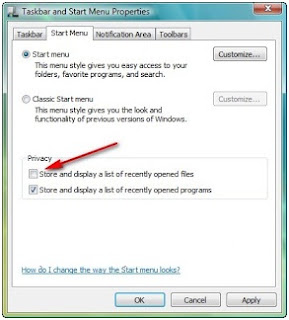









+screen+di+windows+7_1.jpg)
