Salah satu cara untuk pengamanan akun/ pengaturan tertetu dari pengguna lain adalah memasang Kata sandi dan Password. Mungkin anda pernah menjumpai bios yang diberi password untuk melindungi settingan bios atau mungkin juga anda pernah memasang password pada bios komputer anda. Permasalahannya terkadang lupa password yang kita gunakan. Lalu bagaimanakah caranya?? Maka dari itu dalam artikel ini saya membahas tentang Cara Mengatasi Lupa Password Bios.
Berikut ini adalah cara untuk mengatasi Lupa Password Bios:
- Dengan Cara melepas bateray cmos-nya kemudian tungggu beberapa saat dan pasang kembali. Apabila belum berhasil ketika baterai di lepas anda hidupkan komputer tunggu dan matikan komputer kembali kemudian pasang batrainya.
Terdapat juga cara yang lain untuk mengatasi lupa password Bios yaitu dengan DOS pada saat booting.
1. Anda hidupkan komputer kemudian anda jalankan dengan modus MS-DOS umumnya dengan tekan tombol keyboard F8 (tergantung pabrik pembuatnya).
2. Selanjutnya anda pilih “command prompt only”.
3. Di bagian C:\> prompt, ketik : DEBUG lalu tekan tombol enter.
4. Maka akan muncul tanda (-) pada DEBUG prompt.
5. Setelah itu ketik : 0 70 2e maka pada DEBUG prompt akan tampil seperti -0 70 2e kemudian tekan enter.
6. Kemudian ketik : 0 71 ff dan tekan enter.
7. Untuk keluar dari DEBUG prompt ketik : Q dan tekan enter.
8. kembali pada C:\> prompt.
9. Lakukan Restart komputer dan lihatlah perubahan di bios.
Demikian yang dapat saya sampaikan tentang Cara Mengatasi Lupa Password di Bios.
Berikut ini adalah cara untuk mengatasi Lupa Password Bios:
- Dengan Cara melepas bateray cmos-nya kemudian tungggu beberapa saat dan pasang kembali. Apabila belum berhasil ketika baterai di lepas anda hidupkan komputer tunggu dan matikan komputer kembali kemudian pasang batrainya.
Terdapat juga cara yang lain untuk mengatasi lupa password Bios yaitu dengan DOS pada saat booting.
1. Anda hidupkan komputer kemudian anda jalankan dengan modus MS-DOS umumnya dengan tekan tombol keyboard F8 (tergantung pabrik pembuatnya).
2. Selanjutnya anda pilih “command prompt only”.
3. Di bagian C:\> prompt, ketik : DEBUG lalu tekan tombol enter.
4. Maka akan muncul tanda (-) pada DEBUG prompt.
5. Setelah itu ketik : 0 70 2e maka pada DEBUG prompt akan tampil seperti -0 70 2e kemudian tekan enter.
6. Kemudian ketik : 0 71 ff dan tekan enter.
7. Untuk keluar dari DEBUG prompt ketik : Q dan tekan enter.
8. kembali pada C:\> prompt.
9. Lakukan Restart komputer dan lihatlah perubahan di bios.
Demikian yang dapat saya sampaikan tentang Cara Mengatasi Lupa Password di Bios.
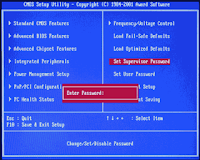






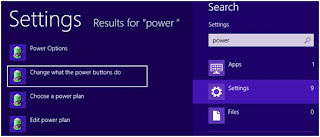







+screen+di+windows+7_1.jpg)
