Pada dasarnya cara untuk Masuk ke safe mode di windows 7 maupun Windows 8 itu sama. Yang membedakan adalah pada windows 8 memberikan fitur yang berbeda untuk masuk ke Safe Mode tersebut. Meskipun memberikan fitur yang berbeda tetapi tidak menghilangkan cara dasar untuk masuk ke safe mode.
Berikut ini adalah cara untuk masuk ke safe mode:
Cara masuk safe mode ke-1:
- Pertama anda Hidupkan/ restart komputer anda.
- Setelah itu ketika melakukan booting tekan tobol F8 pada keyboard.
- Jika sudah, Pilih "Safe Mode" kemudian tekan tobol Enter pada keyboard.
Cara masuk safe mode ke-2:
- Pertama anda Klik tobol Start/ search pada win 8.
- Kemudian Klik "run" lalu ketik "msconfig" > tekan enter.
- Maka akan muncul Pilih tab "Boot".
Berikut ini adalah cara untuk masuk ke safe mode:
Cara masuk safe mode ke-1:
- Pertama anda Hidupkan/ restart komputer anda.
- Setelah itu ketika melakukan booting tekan tobol F8 pada keyboard.
- Jika sudah, Pilih "Safe Mode" kemudian tekan tobol Enter pada keyboard.
Cara masuk safe mode ke-2:
- Pertama anda Klik tobol Start/ search pada win 8.
- Kemudian Klik "run" lalu ketik "msconfig" > tekan enter.
- Maka akan muncul Pilih tab "Boot".
- Pada Boot option, Beri tanda Centang "Safe boot".
- Jika sudah Restart komputer anda.
Semoga Cara Masuk Ke Safe Mode Windows 7 dan Windows 8 dapat bermanfaat buat anda.

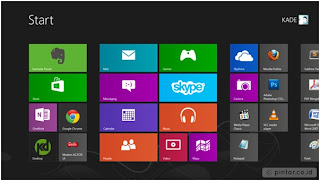
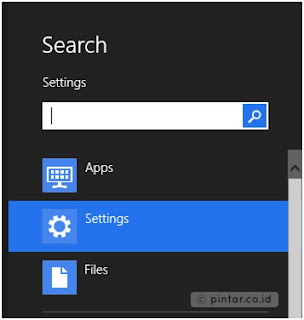
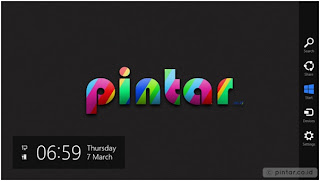
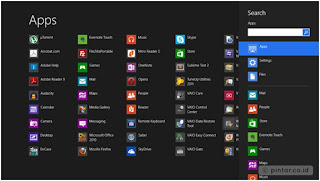

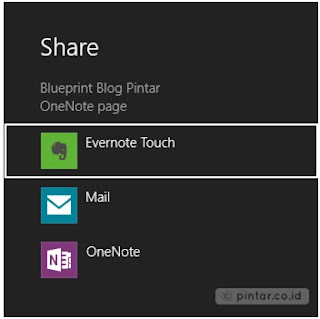
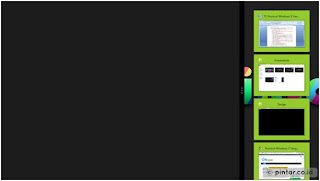

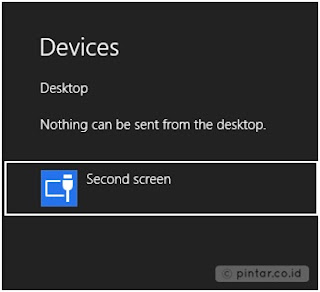

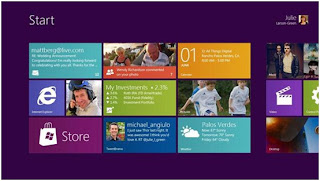
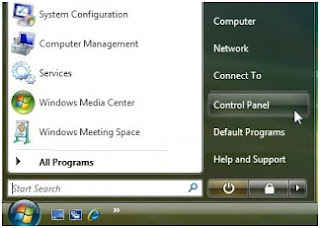
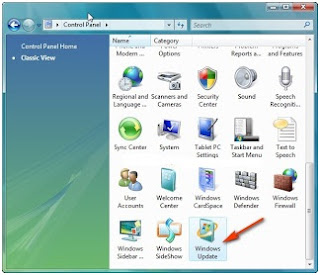
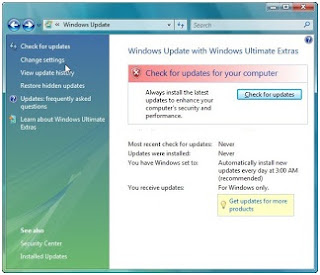
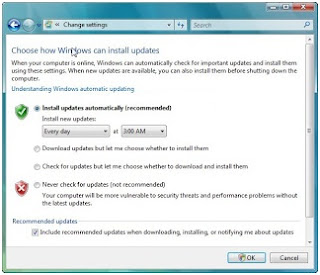
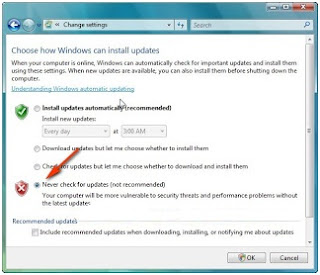








+screen+di+windows+7_1.jpg)
