Dalam postingna kali ini saya akan membahas tentang 15 Shortcut Windows 8 Yang Perlu di Coba. Dengan tampilan baru windows 8, pastinya windows 8 memberikan cara baru yang bisa kita gunakan untuk berinteraksi begitu juga shortcutnya. Sebagian besar List Shortcut Baru Windows 8 menggunakan tombol windows yang ada di keyboard. Berikut ini adalah beberapa shortcut windows 8:
1. Tombol Windows atau Ctrl + Esc
Digunakan untuk menampilkan home screen ketika kita berada di desktop.
1. Tombol Windows atau Ctrl + Esc
Digunakan untuk menampilkan home screen ketika kita berada di desktop.
2. Tombol Windows + W
Di gunakan untuk menampilkan setting search screen.
3. Tombol Windows + C
Digunakan untuk menampilkan charm menu.
4. Tombol Windows + Q
Digunakan untuk menampilkan search charm. Dapat juga berfungsi untuk menampilkan semua aplikasi yang terinstal.
5. Tombol Windows + I
Digunakan untuk menampilkan setting charm.
6. Tombol Windows + H
Di gunakan untuk menampilkan share charm ( biasanya akan bekerja ketika kita menggunakan note, seperti Onenote ).
7. Tombol Windows + .( titik )
Digunakan untuk snapping atau menempelkan aplikasi ke bagian kiri layar. Jika ingin mengubah posisi/ kembali ke posisi awal dapat dengan menekan .(titik) berulang kali.
8. Tombol Windows + Shift + .( titik )
Merupakan kebalikan dari shortcut diatas, shortcut ini digunakan untuk snapping aplikasi ke bagian kanan layar. Untuk mendapatkkan posisi yang diinginkan dapat menekan shortcut ini berulang kali.
9. Tombol Windows + Z
Digunakan untuk menampilkan menu aplikasi windows 8.
10. Tombol Windows + ,(koma)
Di gunakan untuk mengintip desktop. Shortcut ini fungsinya hampir sama dengan windows + space pada windows 7.
11. Tombol Windows + Print Scrn
Digunakan untuk membuat screenshot,hasilnya akan tersimpan secara langsung ke dalam folder library -> Pictures -> Screenshots.
12. Tombol Windows + K
Digunakan untuk menampilkan perangkat yang terhubung.
13. Tombol Windows + X
Digunakan untuk menampilkan menu windows tool.
14. Tombol Windows + space
Digunakan untuk mengubah pilihan bahasa.
15. Tombol Esc
Tobol Esc, Berfungsi untuk untuk menutup seluruh tampilan yang terbuka.
Itulah 15 shortcut windows 8 yang perlu di coba, semoga dengan memanfaatkan shortcut-shortcut di atas dapat mempermudah anda dalam menggunakan windows 8.
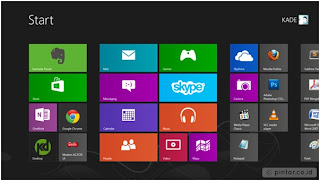
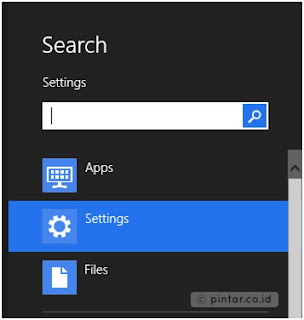
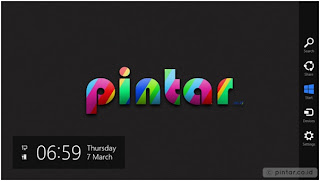
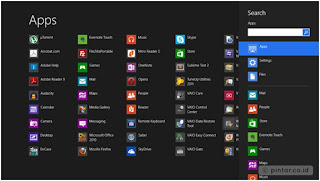

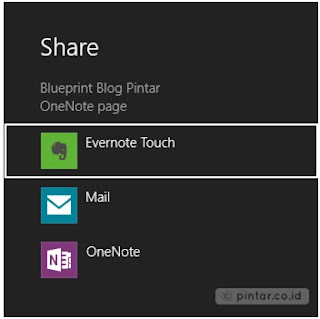
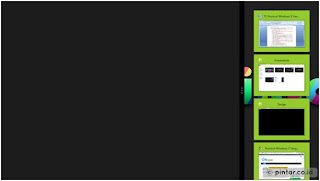

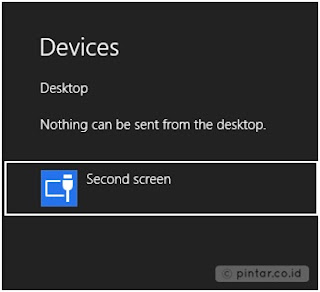

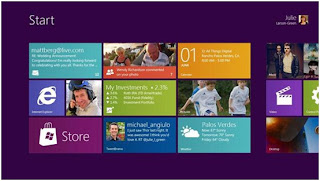
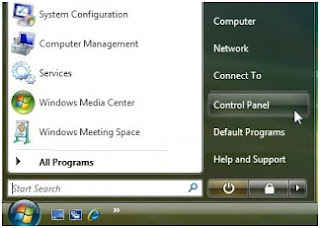
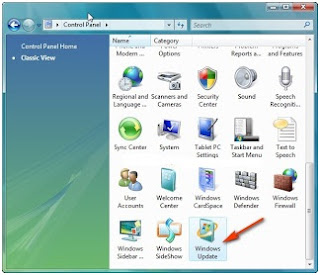
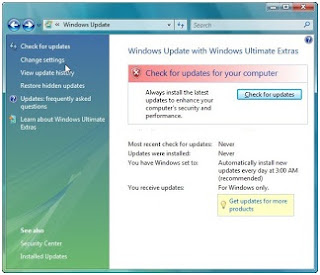
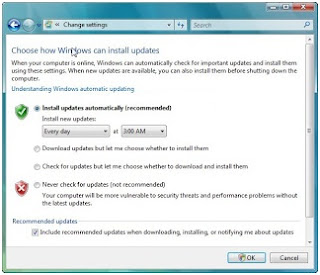
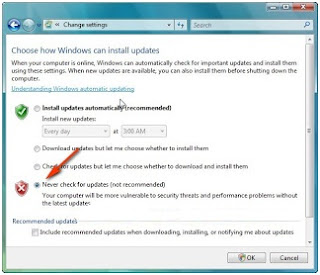


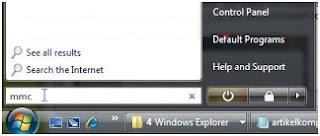

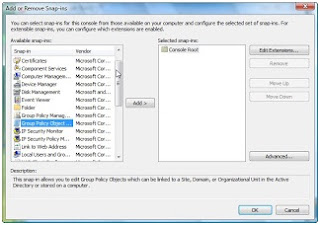
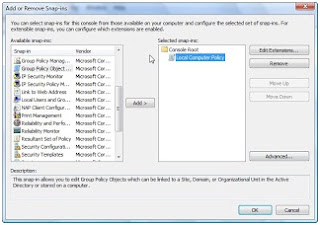
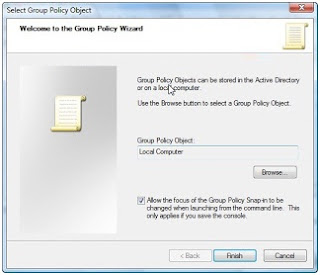
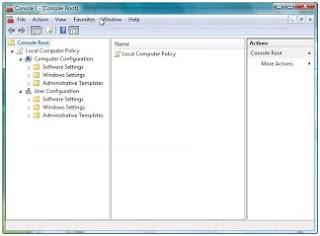
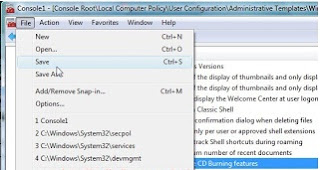
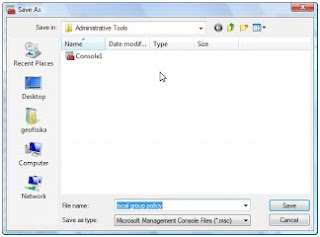






+screen+di+windows+7_1.jpg)
