Pembahasan kali ini saya akan membahas tentang cara Menghapus file prefetch di windows vista. Sebelum saya membahas cara tersebut terlebih dahulu saya jelasakan apa itu file prefetch, file prefetch adalah file-file sementara yang dibuat secara otomatis oleh windows vista pada saat windows menjalankan sebuah aplikasi. Seharusnya ketika sebuah aplikasi ditutup, file temporer sudah terhapus oleh windows, tetapi karena ketidak sempurnaan software windows, tidak compatibelnya suatu aplikasi windows dengan aplikasi yang terinstall pada komputer dapat membuat file prefetch tidak terhapus secara otomatis. Apabila file prefetch dibiarkan saja sampai menumpuk banyak, akan mengakibatkan hardisk komputer menjadi terbebani. Supaya hardisk tidak terbebani dengan file prefetch yang tidak terhapus secara otomatis maka anda dapat menghapus secara manual melalui folder prefetch.
Dibawah ini adalah cara menghapus file prefetch di windows vista:
1. Pada kotak search ketik prefetch lalu tekan enter.
Dibawah ini adalah cara menghapus file prefetch di windows vista:
1. Pada kotak search ketik prefetch lalu tekan enter.
2. Jika sudah hapus semua file yang terdapat di dalam folder prefetch. File tersebut secara default berada di direktori C:\Windows\Prefetch
Penting: Folder prefecth jangan dihapus, hapus saja file yang di dalamnya.
Melalui cara menghapus file prefetch windows vista, maka akan meringankan beban hardisk karena menambah ruang kosong di dalam hardisk dan performa/ kinerja windows vista menjadi lebih baik.


+sendiri+di+system+properties+windows+vista_1.jpg)
+sendiri+di+system+properties+windows+vista_2.jpg)
+sendiri+di+system+properties+windows+vista_3.jpg)
+sendiri+di+system+properties+windows+vista_4.jpg)
+sendiri+di+system+properties+windows+vista_5.jpg)
+sendiri+di+system+properties+windows+vista_6.jpg)
+sendiri+di+system+properties+windows+vista_7.jpg)
+sendiri+di+system+properties+windows+vista_8.jpg)
+sendiri+di+system+properties+windows+vista_9.jpg)
+sendiri+di+system+properties+windows+vista_10.jpg)

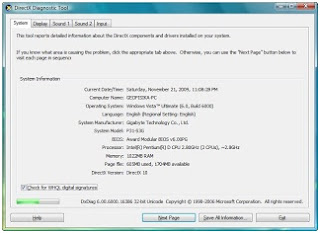
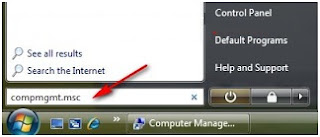
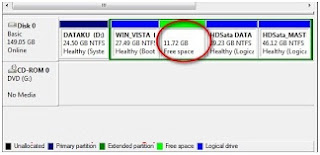

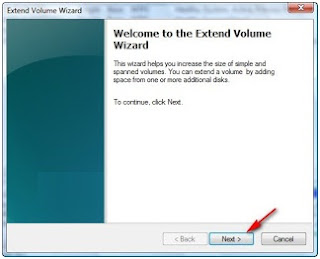

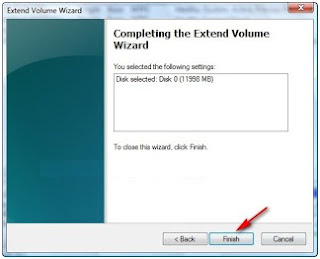







+screen+di+windows+7_1.jpg)
