Terdapat beberapa aplikasi yang jika di install di komputer, secara langsung akan menambahkan startup di windows vista. Loading startup windows vista akan menjadi lambat, jika terlalu banyak aplikasi/ software yang menyertakan startupnya di windows vista.
Supaya tidak terlalu banyak aplikasi yang menyertakan startupnya anda dapat menonaktifkan /disable beberapa aplikasi di start up windows vista tersebut. Untuk menonaktifkannya anda bisa melakukannya secara manual yaitu dengan cara menghilangkan tanda centang aplikasi yang akan di disable/ dinonaktifkan. Selain menonaktifkan beberapa aplikasi di startup, anda juga dapat menonaktifkan beberapa service yang tidak deperlukan misalnya: windows meeting spaces, Fax service dan lain-lain.
Berikut ini adalah cara untuk menonaktifkan dan mengatur start up di windows vista:
1. Pada kotak search, anda ketik msconfig setelah itu tekan enter.
Supaya tidak terlalu banyak aplikasi yang menyertakan startupnya anda dapat menonaktifkan /disable beberapa aplikasi di start up windows vista tersebut. Untuk menonaktifkannya anda bisa melakukannya secara manual yaitu dengan cara menghilangkan tanda centang aplikasi yang akan di disable/ dinonaktifkan. Selain menonaktifkan beberapa aplikasi di startup, anda juga dapat menonaktifkan beberapa service yang tidak deperlukan misalnya: windows meeting spaces, Fax service dan lain-lain.
Berikut ini adalah cara untuk menonaktifkan dan mengatur start up di windows vista:
1. Pada kotak search, anda ketik msconfig setelah itu tekan enter.
2. Maka akan tampil seperti berikut, anda pilih tabulasi Services, hilangkan tanda centang pada Fax, dan Windows Error reporting.
3. Langkah selanjutnya anda pilih tabulasi startup.
Di sini saya misalkan jika di komputer anda terinstall Yahoo mesanger maka akan muncul yahoo mesanger di startup, anda hiangkan tanda centangnya supaya tidak aktif ketika loading windows sehingga lebih cepat, anda dapat menonaktifkan beberapa aplikasi lainnya yang aman dinonaktifkan di startup windows seperti aplikasi winamp agent serta aplikasi pihak ketiga yang lain.
Keterangan:
Jangan sekali-kali menonaktifkan aplikasi startup bawaan windows (bisa anda lihat di bawah ini) ini supaya windows dapat berfungsi normal.
Langkah terakhir klik OK, dan restart komputer.
Demikian yang dapat saya sampaikan kali ini tentang cara Menonaktifkan dan mengatur start up di windows vista.
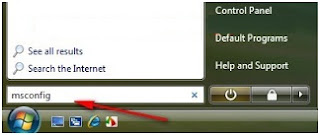

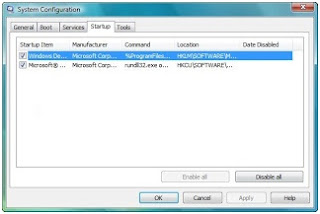

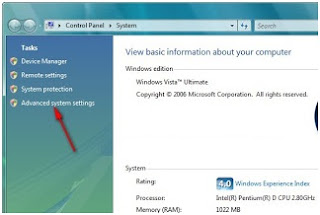
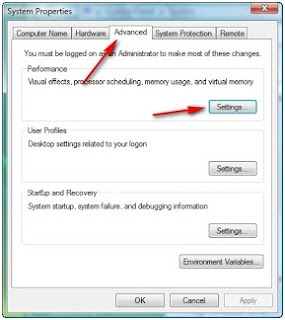

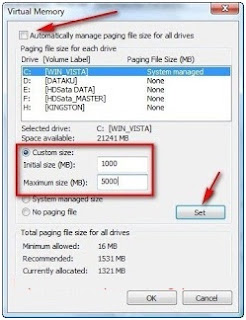
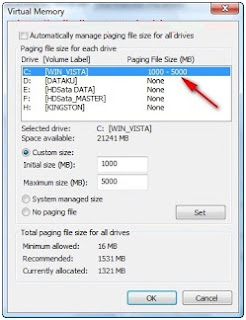

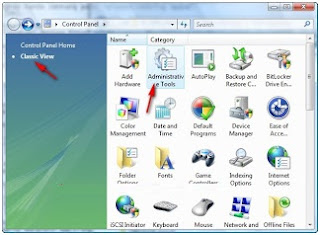
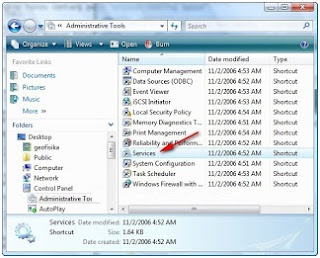
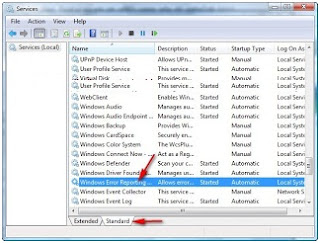
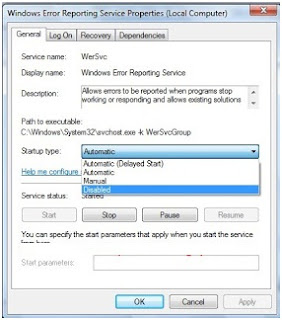

+di+windows_1.jpg)
+di+windows_2.jpg)
+di+windows_3.jpg)
+di+windows_4.jpg)

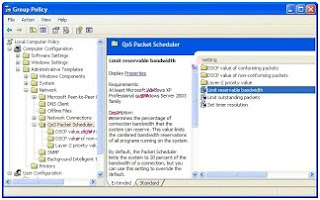
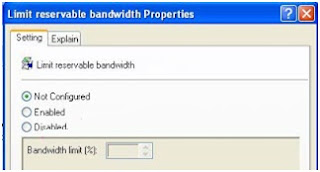
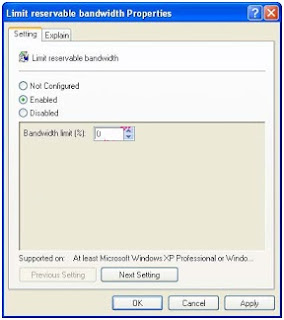






+screen+di+windows+7_1.jpg)
