Sebelumnya saya telah membahas tentang Cara memenagkan Game solitaire dan pada kesempatan kali ini saya akan membahas tentang Cara memenangkan game Heart. Salah satu game bawaan windows adalah game heart. Pada game tersebut mempunyai aturan yaitu anda harus menghindari mengumpulkan kartu hati (dapat pelanggaran 1 point/ 1 kartu hati, dan jika dapat Queen sekop maka pelanggaran 13 poin). Yang menjadi pemenang pada game ini adalah yang memperoleh point pinalti terkecil, game akan berakhir bila salah seorang pemain telah mengumpulkan nilai 100.
Terdapat cara yang bisa anda gunakan untuk memenangkan game hearts di windows. Anda perlu melakukan sedikit perubahan pada registry. Berikut ini adalah cara-caranya:
1. Di menu start menu pilih Start -> Run atau tekan tobol (windos/start + R), setelah itu ketikkan regedit, lalu klik OK.
Terdapat cara yang bisa anda gunakan untuk memenangkan game hearts di windows. Anda perlu melakukan sedikit perubahan pada registry. Berikut ini adalah cara-caranya:
1. Di menu start menu pilih Start -> Run atau tekan tobol (windos/start + R), setelah itu ketikkan regedit, lalu klik OK.
2. Selanjutnya pada windows registry editor, anda cari direktori berikut:
HKEY_CURRENT_USER/Software/Microsoft/Windows/CurrentVersion/Applets/Hearts
3. Setelah itu anda klik kanan Pada bagian sebelah kanan registry editor, kemudian pilih New -> String Value.
Akan muncul New Value #1
4. Klik kanan pada New Value #1
lalu Pilih Rename.
Ubah New Value #1 dengan ZB
5. Double Klik ZB (New Value #1 yang telah diubah menjadi ZB).
ketik 42 pada value data. Setelah itu klik OK.
Pengaturan sudah selesai, anda bisa menutup kotak dialog registry editor.
6. Jalankan Game hearts.
7. Tekan kombinasi tombol Ctrl+Alt+Shift+F12 (tanpa tanda +) pada keyboard.
Hasilnya kartu lawan-lawan anda dapat anda lihat, sehingga akan lebih mempermudah untuk menang.
Sekarang sudah mengerti kan? Cara memenangkan game hearts.
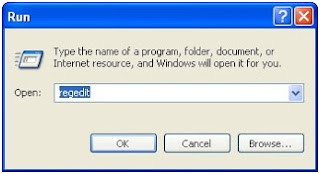

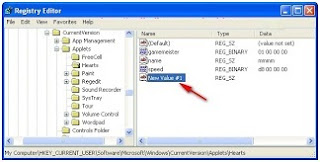
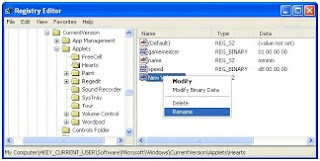


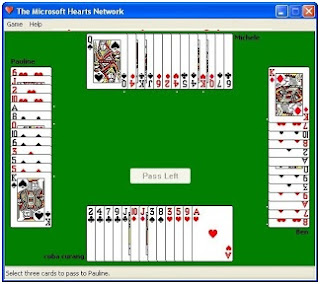
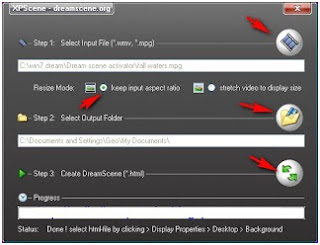
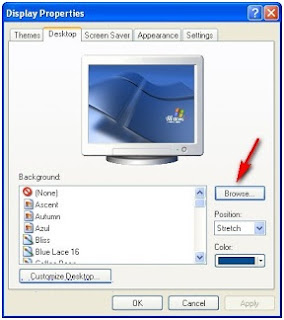
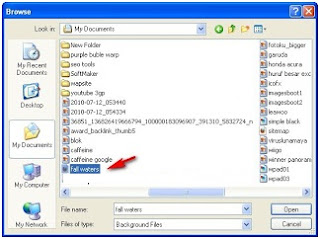
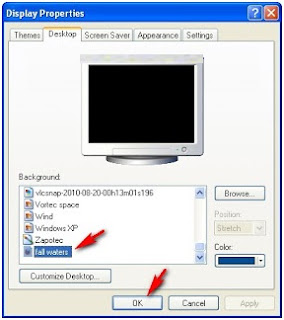
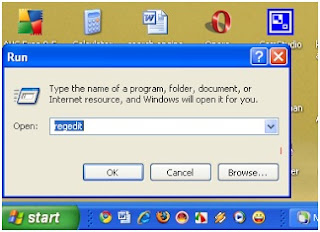

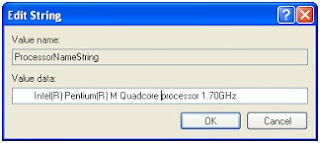
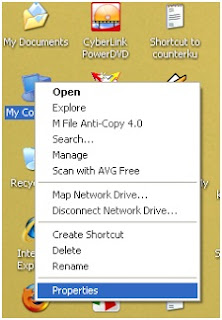


+komputer+di+system+properties_2.jpg)
+komputer+di+system+properties_3.jpg)
+komputer+di+system+properties_4.jpg)
+komputer+di+system+properties_5.jpg)
+komputer+di+system+properties_6.jpg)
+komputer+di+system+properties_7.jpg)
+komputer+di+system+properties_8.jpg)
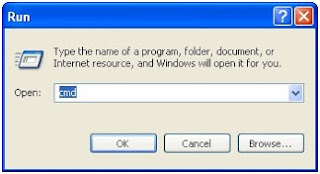
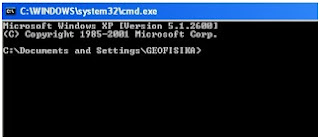
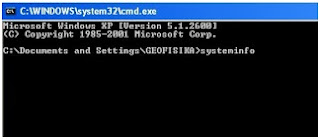
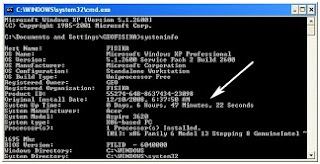






+screen+di+windows+7_1.jpg)
