Sesuai
janji saya pada artikel sebelumnya tentang curhatan saya saat mau install ulang laptop dan taunya tidak bisa partisi, pada pembahasan kali ini saya ingin
Sharing tentang Cara BackUp Data D Tanpa Masuk Windows 8 atau Windows Telah
Rusak.
Penasaran bagaimana caranya sob ?
langsung simak yuks :
Peralatan Yang Di butuhkan :
- Saya install ulang
laptop Acer Aspire E3-111,
- memakai bootable
Flashdisk dan Sudah dibuat
- Bootable Windows
8.1
- Storage External (bisa flashdisk atau
Hardisk) disarankan untuk memilih hardisk yang berkapasitas melebihi data yang
ingin di back up.
1. Sebelum install
ulang laptop, sobat harus mengatur agar saat boot awal laptop adalah Flashdisk.
Caranya :
1.1. Masuk ke BIOS (biasanya tekan F2, atau tekan ESC, karna berbeda-beda setiap laptopnya)
1.2. Pada pilihan Boot Mode ubah menjadi “Legacy” atau pada laptop lain disabled kan UEFI nya
1.3. pada Boot priority order ubah yang pertama
menjadi “USB FDD” dengan menekan
tombol F5/F6. Seperti gambar dibawah :
1.4. Lalu tekan F10 dan pilih Yes
2. Jangan lupa saat
laptop restart masukan Flashdisk yang
sudah ada Bootable Windows 8.1 nya.
3. Ikuti langkah
install ulang seperti biasa, pada window “Windows
Setup” yang pertama klik Next –
lalu klik “Install Now” – Sampai
pada pilihan membuat ulang partisi hardisk – Delete partisi lama yang isi OS hingga menjadi Drive 0 Unallocatted.
Eiitsss tunggu dulu
sob, apakah saat ingin membuat partisi baru di Drive yang Unallocated, ternyata
terdapat tulisan seperti gambar dibawah ?
Atau seperti gambar
di bawah sob ?
Padahal
UEFI nya sudah di disabled ? tapi pada gambar diatas, tak ada tulisan UEFI nya
kan sob ? yang ada Tulisan GPT. Aneh ? ya, menurut saya tentu
saja aneh, karna biasanya saya install ulang laptop ketika UEFI nya sudah di
disabled, masalah akan beres. Tapi ini kenapa lagi ? ga bisa buat partisi C
baru ?
Seperti
yang sudah saya curhatkan sebelumnya ini karna masalah tipe partisi Hardisk
yang GPT, dan untuk cara
mengatasinya, kedua Drive nya harus di hapus/delete dan tentunya Drive D nya
juga. Tapi tenang saja, sebelum sampai tahap delete partisi D nya, selamatkan
dulu sob data D nya. ^^
4. Oke jangan risau
jangan galau sob, silahkan cancel semua aktifitas dari install ulang, tapi pastikan flashdisk tetap tertancap dan sudah mencolokkan External Storage di laptop.
5. Dengan sendirinya
laptop akan restart otomatis, hingga menampilkan tampilan “Windows Setup”, klik saja “Next”
3. eiitss tunggu,
setelah pada tampialn “Windows Setup” yang ke-2, klik “Repair Your Computer”.
4. Lalu klik Toubleshoot - klik Advanced
Options – klik System Image Recovery
– klik Next
5. Loh ko ada
tampilan yang mengingatkan bahwa dalam windows tidak ada recovery systemnya ?
seperti gambar dibawah ? tenang sob tidak usah khawatir, jika keluar tampilan
seperti itu, klik “Cancel” saja.
6. Lalu klik “Advanced”
7. Lalu klik “Instal a Driver (Locate and install a
driver…..)”
8. Lalu jika ada
tampilan dialog “Add Drivers”, klik
saja OK
9. Baru deh sudah
terlihat Drive/hardisk yang tersedia pada laptop sobat, yang nantinya akan di
backup.
10. lihat pada
gambar dibawah, dikarnakan Data-datanya ada di Drive F, maka saya akan membackup data dari Drive F laptop ke Hardisk
External yang telah terpasang (yaitu Drive
H).
11. Silahkan sobat
buka Drive yang ingin di Backup datanya – klik
Kanan pada data yang ingin di BackUp – klik Copy (Cara ini tidak bisa menggunakan CTRL + a, / di blok
semua datanya, hanya bisa SATU-SATU)
12. Setelah itu klik
kanan - “Paste” pada External Storage yang terpasang, dikarnakan saya
memakai hardisk external saya Pastekan disitu. Setelah berhasil di Copy paste
(pastikan kursor pointer tidak berbentuk loading)
Note : Jika saat Copy
Paste kursor pointer seperti loading (sama seperti not responding) biarkan
saja, itu adalah proses dari Copy paste data sobat, semakin besar data yang di
Copy, semakin lama pula kursor pointer tersebut “seperti not responding”,
jadi tunggu saja.
13. Ulangi
Langkah-langkah diatas satu persatu hingga semua data sobat dipindahkan pada
External Storage.
TIPS untuk memudahkan
langsung mengcopy hanya dalam sekali dan tidak bolak-balik, caranya
adalah :
1. Buat Folder terlebih dahulu dalam
Hardisk Internal sobat (Drive F)
2. tidak usah
dinamakan juga tidak apa-apa
3. klik kanan “Refresh” untuk melihat folder yang telah di buat
4. lalu Drag
and Drop satu persatu file ke folder tadi yang telah di buat
5. Copy folder yang tadi telah dibuat dan
pastikan file nya sudah berpindah ke folder baru tadi
6. Paste-kan Folder tadi ke External Storage tujuan.
14. Jika sudah
silahkan silahkan “Close” kotak
dialog yang menampilkan isi dari Hardisk dan External Storage tadi – lalu akan
sampai pada tampilan “Choose an option”,
pilih “Turn off your PC” maka
otomatis laptop sobat akan Shut Down dengan sendirinya.
Apa
sudah selesai ? tentu saja belum, ini hanya cara untuk membackup data tanpa
harus masuk OS. Lalu cara merubah Tipe partisi hardisk dari GPT menjadi MBR bagaimana ? setelah
langkah ke 17, silahkan sobat nyalakan laptopnya lagi, dan pastikan masih
tertancap Bootable Flashdisk Windows 8.1 nya yaa.. trusss langkah selanjutnya ?
Sabar ya soobb…
nantikan pembahasan selanjutnya… ^^ hehehe
Mungkin
itu dulu Berbagi Pengetahuan tentang Cara
BackUp Data D Tanpa Perlu Masuk OS Windows 8, Windows Tak Ada ataupun Windows Telah
Rusak. Mohon maaf apabila ada kata yang salah dan kurang berkenan, terima
kasih.. ^^
by : https://faris6593.blogspot.co.id/2016/05/cara-backup-data-d-ketika-os-rusak-bootable-windows.html








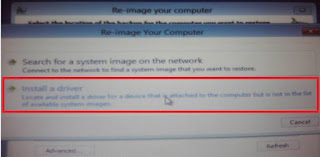






 Anda sedang membaca artikel berjudul
Anda sedang membaca artikel berjudul 





+screen+di+windows+7_1.jpg)

0 komentar:
Posting Komentar