|
Dalam kesempatan kali ini saya akan berbagi tentang Cara atau Tips untuk mempercepat kinerja komputer windows 7,
kadang kala kita jengkel ketika kinerja/ performa windows 7 kita lemot.
Sehingga dapat mengakibatkan bad mood/ pekerjaan yang harusnya dapat
terselesaikan dengan tepat waktu jadi molor dikarenakan masalah komputer
yang lelet/ lemot. Di bawah ini adalah Tips atau Cara untuk mempercepat windows 7: 1. Anda MatikanVisual efek yang tidak anda perlukan/ tidak penting. Fungsi dari Visual efek adalah digunakan untuk membuat tampilan windows menjadi cantik, namun Visual efek memiliki pengaruh terhadap performa/ kinerja komputer. Sehingga jika Visual efek dinonaktifkan pastinya akan berpengaruh terhadap kinerja laptop atau komputer anda menjadi lebih cepat. Di bawah ini adalah langkah-langkah yang dapat digunakan untuk menonaktifkan/ mematikan visual efek pada windows 7 • Pertama anda Klik Start -> Kemudian klik kanan pada Computer -> lalu klik properties -> klik Advance system setting -> pilih tab advanced -> pada bagian performance anda klik setting. • Di bagian Visual efek anda pilih adjust for best performance -> setelah itu klik OK 2. Non aktifkan/ Matikan aero shake. Fungsi dari Fitur aero shake ini adalah untuk meminimize window yang sedang tidak di jalankan. Misalnya anda membuka beberapa window, jika salah satu window yang aktif itu anda gerak-gerakkan, maka secara otomatis jendela yang lainnya akan di minimize. Di bawah ini adalah cara untuk mematikan fitur aero shake: • Anda Klik Start -> setelah itu ketik “gpedit.msc” (tidak pakai tanda petik) setelah itu tekan tombol enter. • Jika sudah tampil jendela local group policy editor seperti di atas, Lalu Klik User Configuration -> Klik administrative template -> klik desktop -> setelah itu di window/ jendela bagian kanan anda klik dua kali di “turn off aero shake windows minimizing mouse gesture” -> Jika sudah pilih enable -> yang terakhir klik OK. 3. Yang ke tiga tentang Tips atau Cara untuk mempercepat windows 7 adalah Memtaikan firut aero snap. Berikut ini adalah caranya: • Pertama anda Klik Start -> Kemudian Klik control panel -> Setelah itu pilih ease of acces -> lalu klik ease of acces center > klik Make the mouse easier to use. • Kasih tanda centang di “Prevent windows from being automatically arranged when to the edge of the screen” -> Setelah itu Klik OK. 4. Pada saat startup anda matikan aplikasi yang tidak begitu diperlukan di komputer atau laptop (ketika baru menyala). Cara untuk mematikannya yaitu sebagai berikut ini: • Pilih Start -> lalu ketik “msconfig” (hilangkan tanda petik) setelah itu tekan enter -> klik tab startup -> setelah itu hilangkan tanda centang aplikasi yang tidak begitu dibutuhkan untuk dijalankan ketika komputer sedang startup. Klik OK. 5. Yang ke 5, Cara atau Tips untuk mempercepat windows 7 yaitu menonaktifkan gadget pada windows 7. Berikut ini adalah cara untuk mematikan gadget di windows 7 yang bisa dilakukan • Anda kjlik Start -> Setelah itu klik Control Panel -> Pilih Programs -> Pilih Turn Windows features on or off -> Setelah itu uncheck/ buang tanda centang pada “Windows gadget platform" -> kemudian Klik OK. 6. Pada saat booting menggunakan semua core. Apabila anda mempunyai laptop/ komputer yang memiliki processor dengan banyak core, lebih baik anda menggunakan semua core tersebut ketika komputer melakukan booting. Tahap-tahap untuk mengatur supaya semua core processor anda digunakan ketika komputer melakukan booting dapat anda lakukan dengan cara berikut ini: • Klik Start -> setelah itu ketik “msconfig” (tidak ada tanda petik) -> kemudian tekan enter • Klik pada tab -> boot > setelah itu pilih system operasi windows 7. • Selanjutnya klik advanced options -> kasih tanda centang pada Number of processor -> lalu pilih jumlah processor -> kemudian klik OK. 7. Selanjutnya pada hardisk anda lakukan Disk Clean Up. Apakah anda sudah tahu, jika anda melakukan browsing/ menginstall dan menguninstall aplikasi dari komputer anda akan menghasilkan registry-registry, cache, cookies yang baru yang biasanya tidak digunakan. Jika anda tidak pernah membersihkanya, maka jumlah file akan makin banyak sehingga akan memakan banyak penggunaan Hard Disk anda. Untuk melakukan Disk Clean Up bisa anda lakukan dengan cara sebagai berikut: • Anda klik Start -> Klik All Programs -> Klik Accesories -> Kemudian Klik System Tools -> Setelah itu Klik Disk Clean Up. • Maka akan pilihan untuk memilih partisi Harddisk yang akan dilakukan Clean Up. (pilih drive : C) -> Setelah itu klik OK. • Berikan tanda centang pada bagian yang ingin anda Clean Up. lalu Klik OK. 8. Lakukan Defragment Disk dengan teratur. Proses defragment pada dasarnya adalah merapikan file yang berada di harddisk sehingga komputer akan menjadi lebih mudah membacanya.. Untuk melakukan defragment Disk dapat dilakukan dengan cara berikut: • Pilih Start -> Kemudian klik All Programs -> Selanjurnya anda klik Accesories -> Kemudian Klik System Tools -> Lalu klik Disk Defragmenter. • Selanjutnya anda pilih Hard Drive yang ingin anda defrag lalu anda klik defragment disk. 9. Nonaktifkan System Sound. Apabila anda tidak menonaktifkan system sound makan akan membuat proses loading system menjadi cepat. Untuk mematikan system sound adalah sebagai berikut ini: • Anda klik Start -> Kemudian ketik "mmsys.cpl" (tanpa tanda petik) lalu tekan tombol enter. • Anda buka tab Sound kemudian pilih No Sound • Klik OK 10. Untuk mempercepat kinerja windows 7 anda dapat menonaktifkan Index Search di Windows 7. • Pilih start -> Kemudian ketik "services.msc" (tanpa tanda petik) Setelah itu tekan enter. • Cari Windows Search lalu klik kanan kemudian nonaktifkan service tersebut. 11. Bersihkan/ Hapus isi folder “Prefecth”. Cara yang ke-11 untuk meningkatkan kinerja komputer windows 7 yaitu dengan menghapus isi folder prefetch. Caranya adalah sebagai berikut ini: Buka Windows Explorer caranya Klik kanan pada Start -> pilih Windows Explorer -> Setelah itu Drive C -> Kemudian klik Windows -> Kemudian Klik Prefetch > Hapus seluruh isi yang terdapat di dalam folder prefetch tersebut secara permanen dengun cara memakai kombinasi tombol (Shift + Del). Bagi anda pengguna Windows 8, silahkan anda baca artikel: Cara Efektif Agar Windows 8 Lebih Cepat. Itulah yang bisa saya sampaikan tentang Cara atau Tips untuk mempercepat kinerja komputer windows 7. |
Tips Cara mempercepat kinerja komputer windows 7
Oleh Unknown
Cara Menampilkan Drive SATA yang Menghilang pada Saat Setup Windows 8
Oleh Unknown
Saat ini Windows 8 merupakan sistem operasi milik Microsoft yang paling mutakhir, buat anda yang masih memakai Windows Xp ataupun Windows Vista pertimbangkan kembali untuk mengupdate software, karena lama-kelamaan layanan update yang diberikan oleh Microsoft akan dihentikan terutama untuk Windows Xp. Windows 8 memang tiak tanpa cacat, namun sempat ada banyak keluhan, tetapi perkembangan produk sistem operasi Windows 8 ini justru semakin matang ketika ditemukan berbagai macam masalah di dalamnya. Salah satu masalah padaWindows 8 yaitu Drive SATA menghilang pada saat install ulang/ recovery. Maka dari itu dalam pembahasan ini saya akan menyampaikan Cara Menampilkan Drive SATA yang Menghilang pada Saat Setup Windows 8.
Dibawah ini adalah langkah/ cara menampilkan dan manjalankan drive SATA yang tidak menghilang pada saat melakukan install windows 8:
Permasalahan yang terjadi akan seperti pada gambar di bawah ini, ketika proses instalasi atau recovery entah disebabkan oleh apa Drive SATA tidak dapat tampil, padahal supaya proses instalasi dapat berjalan kita perlu me-load driver tersebut.
- Untuk mengatasinya, anda copy driver SATA ke CD atau flash disk.
- File tersebut anda Simpan di tempat yang aman karena akan kita perlukan sebagai alat recovery.
- Selanjutnya Klik tombol Load Drives seperti gambar berikut:
- Kemudian Klik tombol Cancel seperti gambar berikut.
- Selanjutnya klik tombol Browse, perhatikan gambar di bawah ini supaya tidak bingung.
- Selanjutnya anda Pilih SATA Controller yang Anda simpan.
- Lalu untuk melanjutkan Klik tombol OK.
- Anda Hilangkan tanda centang, setelah itu akan muncul beberapa pilihan kontroler.
- Langkah berikutnya anda pilih SATA Controler Anda lalu klik tombol Next.
-Tunggu sampai proses selesai.
- Jika sudah maka akan drive SATA akan muncul.
Drive SATA sekarang sudah muncul dan Anda bisa melanjutkan proses instalasi Windows 8 sampai selesai.
Demikian penjelasan tentang Cara Menampilkan Drive SATA yang Menghilang pada Saat Setup Windows 8 semoga dapat bermanfaat.
Cara Efektif Agar Windows 8 Lebih Cepat
Oleh Unknown
Windows 8 merupakan windows terbaru yang di luncurkan pada tanggal 26 oktober 2012. Windows 8 memiliki beberapa kelebihan salah satunya yaitu mempunyai tampilan yang User Interface. Semenjak di luncurkan windows 8 banyak user yang beralih menggunakn windows 8. Yang menjadi pertanyaan yaitu apakah performa windows 8 ini lebih cepat dari windows 7 ? Yang jelas pada saat booting windows 8 lebih cepat dari windows 7. Namun supaya windows 8 bisa lebih cepat/ kinerjanya lebih baik. Perlu anda ketahui tentang Cara Efektif agar windows 8 lebih cepat berikut ini:
- Memasang Antivirus.
Saat ini berbagai macam virus, spyware dan Trojan telah beredar yang dapat memungkinkan memberikan pengaruh terhadap kinerja Komputer anda. Supaya tidak terjadi hal tersebut anda perlu memasang/ menginstall antivirus sehingga komputer anda terlindungi dari bahaya virus, spyware, Trojan serta terhindar dari situs web yang dapat membahayakan komputer anda pada saat online.
- Bersihkan file temporary dengan Disk Cleanup.
Dengan fasilitas Disk Cleanup yang sudah disediakan oleh windows anda dapat membersihan file-file temporary atau cache scara berkala, sehingga akan membuat Windows 8 Anda berjalan lebih ringan dan cepat. Sebaiknya anda melakukan pembersihan secara berkala 2 kali dalam seminggu.
- Memperbaiki Disk Error.
Anda prerlu melakuan pemeriksaan disk error menggunakan utilitas tertentu untuk memeriksa integritas file yang tersimpan pada windows 8. Jika anda menggunakan windows 8 setiap hari Microsoft merekomendasikan untuk melakukan pengecekan dalam jangka sekali dalam satu minggu.
Di bawah ini adalah langkah-langkah untuk melakukan checking Disk Error:
1. Pada drive yang akan anda cek/ perbaiki anda Klik kanan kemudian pilih Properties.
2. Selanjutnya Klik tab Tools lalu klik Error Checking.
3. Ikuti perintah yang tersedia dan mungkin hal ini perlu proses restart.
- Optimasi Drive
“Optimize Drives” adalah opsi baru yang yang ada di Windows 8, termasuk “Disk Deframentation” yang pada versi Windows sebelumnya juga sudah tersedia. Opsi optimasi drive ini mencakup “Trip Optimization” dan “Slab Consolidation”.
Opsi terbaru yang ada pada windows 8 adalah “Optimize Drives” dan terdapat juga “Disk Defragmentation seperti yang sudah ada pada versi windows sebelumnya. Pada Opsi optimasi drive meliputi:“Trip Optimazation” & “ Slab Consolidation”.
Trip Optimazation berguna untuk memberikan informasi pada penyimpanan backup blok-blok data yang rtidak dipakai lagi. Sedangkan Slab Consolidation berfungsi untuk menata kembali data-data yang terpisah & di tempatkan menjadi satu. Sebaiknya Disk defragmentation dilakukan 3 bulan sekali (ini bisa juga bergantung pada penggunaan hardisk anda untuk instalasi/ menghapus aplikasi).
- Menimalkan Program Startup.
Yang dimaksud Program startup yaitu program yang jalan ketika memulai windows. Jika banyak aplikasi yang berjalan pada maka kinerja windows akan berkurang dan akibatnya komputer manjadi lemot. Maka dari itu, pilih aplikasi yang penting saja untuk ditempatkan di program startup.
Berikut ini adalah cara meminimalkan Program Startup:
1. Pertama anda jalankan Windows Run.
2. Selanjutnya Ketik msconfig, lalu Enter.
3. Selanjutnya Klik pada tab Startup.
4. Kemudian anda Hilangkan tanda centang pada aplikasi yang menurut anda tidak terlalu penting (*).
5. Kemudian Klik Apply dan restart komputer anda.
(*) Perlu diperhatikan bahwa berhati hati dalam memilih aplikasi yang akan dinonaktifkan di startup, karena dikawatirkan terdapat aplikasi yang memang seharusnya dijalankan malah dinonakaifkan.
- Ready Boost
Fitur Ready Boost merupakan fitur yang diluncurkan Microsoft bersamaan dengan Windows vista. Fitur Ready Boost ini seperti PenDrive yaitu memakai penyimpanan Non-Volatile yang berguna untuk meningkatkan kinerja dengan memberikan tambahan lebih banyak memori ke sistem.
Caranya yaitu hubungkan USB ke PC dan apabila tampil pilihan “ Speed up my system” pada saat melakukan klk kanan/ ketika proses Autorun, itu menandakan bahwa perangkat tersebut kompatibel dengan Readybost. Maka cukup dengan anda ikuti saja petunjuk yang sudah ditentukan.
- Jangan Menyimpan Data pada Drive C.
Rata-rata pengguana windows menyimpan data di desktop atau di folder download, yang apabila hal tersebut dilakukan terus-menerus maka dapat mengurangi kapasitas drive utama. Dan masalahnya jika terjadi suatu hal dengan drive utama, maka bisa jadi data-data yang anda simpan di drive tersebut tidak akan bisa dibuka.
Berikut ini adalah tips/ cara untuk mengelola data:
1. Simpan hasil download di drive lain.
2. File besar jangan di simpan pada Desktop.
3. Jangan menyimpan data pada drive sistem operasi.
4. Jika menginstall software dan game jangan gunakan drive utama, guanakan drive yang lain.
5. Software yang anda rasa tidak perlu sebaiknya anda uninstall.
- Optimalkan TampilanVisual
Windows akan berjalan lebih cepat jika menggunakan wallpaper yang sederhana (tidak mengguanakn gambar bergerak). Anda bisa mengatur tampilan visual sebaik mungkin. Dengan menonaktifkan animasi juga berdampak terhadap kinerja windows.
- Tutup Aplikasi yang sudah tidak ditunakan.
Jangan membiarkan aplikasi yang sudah tidak digunakan berjalan dibelakang layar, hal ini akan membuat memori dan CPU bekerja lebih keras dan akibatnya kinerja windows 8 akan menurun.
- Install Software Tune Up
Di internet sudah banyak beredar software tune up baik yang gratisan maupun yang berbayar yang dapat anda gunakan untuk mengurangi kemungkinan terjadinya kesalahan pada windows 8.
Berikut ini adalah fungsi dari software Tune Up:
1. Untuk membersihkan dan men-defrag registry yang error.
2. Untuk Defragment Hard Disk.
3. Untuk Mengelola space harddisk.
4. Untuk mengoptimalkan proses startup dan shutdown.
5. Untuk membersihakan link-link shortcut yang telah rusak.
- Update Berkala Windows 8
Jika windows 8 di update secara berkala akan membuat windows 8 menjadi lebih cepat. Jadi anda tidak perlu menginstall semua update yang ditawarkan windows. Yang perlu di install hanya update yang direkomendasikan windows saja.
Itulah Cara Efektif Agar Windows 8 Lebih Cepat semoga dapat bermanfaat
- Memasang Antivirus.
Saat ini berbagai macam virus, spyware dan Trojan telah beredar yang dapat memungkinkan memberikan pengaruh terhadap kinerja Komputer anda. Supaya tidak terjadi hal tersebut anda perlu memasang/ menginstall antivirus sehingga komputer anda terlindungi dari bahaya virus, spyware, Trojan serta terhindar dari situs web yang dapat membahayakan komputer anda pada saat online.
- Bersihkan file temporary dengan Disk Cleanup.
Dengan fasilitas Disk Cleanup yang sudah disediakan oleh windows anda dapat membersihan file-file temporary atau cache scara berkala, sehingga akan membuat Windows 8 Anda berjalan lebih ringan dan cepat. Sebaiknya anda melakukan pembersihan secara berkala 2 kali dalam seminggu.
- Memperbaiki Disk Error.
Anda prerlu melakuan pemeriksaan disk error menggunakan utilitas tertentu untuk memeriksa integritas file yang tersimpan pada windows 8. Jika anda menggunakan windows 8 setiap hari Microsoft merekomendasikan untuk melakukan pengecekan dalam jangka sekali dalam satu minggu.
Di bawah ini adalah langkah-langkah untuk melakukan checking Disk Error:
1. Pada drive yang akan anda cek/ perbaiki anda Klik kanan kemudian pilih Properties.
2. Selanjutnya Klik tab Tools lalu klik Error Checking.
3. Ikuti perintah yang tersedia dan mungkin hal ini perlu proses restart.
- Optimasi Drive
“Optimize Drives” adalah opsi baru yang yang ada di Windows 8, termasuk “Disk Deframentation” yang pada versi Windows sebelumnya juga sudah tersedia. Opsi optimasi drive ini mencakup “Trip Optimization” dan “Slab Consolidation”.
Opsi terbaru yang ada pada windows 8 adalah “Optimize Drives” dan terdapat juga “Disk Defragmentation seperti yang sudah ada pada versi windows sebelumnya. Pada Opsi optimasi drive meliputi:“Trip Optimazation” & “ Slab Consolidation”.
Trip Optimazation berguna untuk memberikan informasi pada penyimpanan backup blok-blok data yang rtidak dipakai lagi. Sedangkan Slab Consolidation berfungsi untuk menata kembali data-data yang terpisah & di tempatkan menjadi satu. Sebaiknya Disk defragmentation dilakukan 3 bulan sekali (ini bisa juga bergantung pada penggunaan hardisk anda untuk instalasi/ menghapus aplikasi).
- Menimalkan Program Startup.
Yang dimaksud Program startup yaitu program yang jalan ketika memulai windows. Jika banyak aplikasi yang berjalan pada maka kinerja windows akan berkurang dan akibatnya komputer manjadi lemot. Maka dari itu, pilih aplikasi yang penting saja untuk ditempatkan di program startup.
Berikut ini adalah cara meminimalkan Program Startup:
1. Pertama anda jalankan Windows Run.
2. Selanjutnya Ketik msconfig, lalu Enter.
3. Selanjutnya Klik pada tab Startup.
4. Kemudian anda Hilangkan tanda centang pada aplikasi yang menurut anda tidak terlalu penting (*).
5. Kemudian Klik Apply dan restart komputer anda.
(*) Perlu diperhatikan bahwa berhati hati dalam memilih aplikasi yang akan dinonaktifkan di startup, karena dikawatirkan terdapat aplikasi yang memang seharusnya dijalankan malah dinonakaifkan.
- Ready Boost
Fitur Ready Boost merupakan fitur yang diluncurkan Microsoft bersamaan dengan Windows vista. Fitur Ready Boost ini seperti PenDrive yaitu memakai penyimpanan Non-Volatile yang berguna untuk meningkatkan kinerja dengan memberikan tambahan lebih banyak memori ke sistem.
Caranya yaitu hubungkan USB ke PC dan apabila tampil pilihan “ Speed up my system” pada saat melakukan klk kanan/ ketika proses Autorun, itu menandakan bahwa perangkat tersebut kompatibel dengan Readybost. Maka cukup dengan anda ikuti saja petunjuk yang sudah ditentukan.
- Jangan Menyimpan Data pada Drive C.
Rata-rata pengguana windows menyimpan data di desktop atau di folder download, yang apabila hal tersebut dilakukan terus-menerus maka dapat mengurangi kapasitas drive utama. Dan masalahnya jika terjadi suatu hal dengan drive utama, maka bisa jadi data-data yang anda simpan di drive tersebut tidak akan bisa dibuka.
Berikut ini adalah tips/ cara untuk mengelola data:
1. Simpan hasil download di drive lain.
2. File besar jangan di simpan pada Desktop.
3. Jangan menyimpan data pada drive sistem operasi.
4. Jika menginstall software dan game jangan gunakan drive utama, guanakan drive yang lain.
5. Software yang anda rasa tidak perlu sebaiknya anda uninstall.
- Optimalkan TampilanVisual
Windows akan berjalan lebih cepat jika menggunakan wallpaper yang sederhana (tidak mengguanakn gambar bergerak). Anda bisa mengatur tampilan visual sebaik mungkin. Dengan menonaktifkan animasi juga berdampak terhadap kinerja windows.
- Tutup Aplikasi yang sudah tidak ditunakan.
Jangan membiarkan aplikasi yang sudah tidak digunakan berjalan dibelakang layar, hal ini akan membuat memori dan CPU bekerja lebih keras dan akibatnya kinerja windows 8 akan menurun.
- Install Software Tune Up
Di internet sudah banyak beredar software tune up baik yang gratisan maupun yang berbayar yang dapat anda gunakan untuk mengurangi kemungkinan terjadinya kesalahan pada windows 8.
Berikut ini adalah fungsi dari software Tune Up:
1. Untuk membersihkan dan men-defrag registry yang error.
2. Untuk Defragment Hard Disk.
3. Untuk Mengelola space harddisk.
4. Untuk mengoptimalkan proses startup dan shutdown.
5. Untuk membersihakan link-link shortcut yang telah rusak.
- Update Berkala Windows 8
Jika windows 8 di update secara berkala akan membuat windows 8 menjadi lebih cepat. Jadi anda tidak perlu menginstall semua update yang ditawarkan windows. Yang perlu di install hanya update yang direkomendasikan windows saja.
Itulah Cara Efektif Agar Windows 8 Lebih Cepat semoga dapat bermanfaat
Cara Install Linux Ubuntu 10.10 di Virtual Box
Oleh Unknown
Dalam pembahasan ini saya akan berbagi pengalaman saya yaitu tentang bagaimana cara Install linux Ubuntu di Virtual Box. Sebelumnya saya akan memberikan sedikit gambaran tentang Aplikasi VirtualBox, Virtual Box merupakan aplikasi yang berbasis open source yang disediakan oleh oracle. VirtualBox dugunakan untuk menginstall sistem operasi seperti windows, linux, solaris Os, Mac Os di dalam machine/ sistem operasi yang sudah ada. Misalnya di komputer kita sudah terinstall Windows 7, dan kita ingin belajar menggunakan sistem operasi yang lain missalnya linux maka kita akan menginstall linux tersebut ke komputer kita yang sudah terinstall Windows 7. Untuk melakukan hal tersebut kita tidak perlu menginstall sistem oprasi tersebut dengan membuat partisi baru untuk membuat dual boot namun yang perlu kita lakukan membuat Virtual Machine di komputer kita dengan memanfaatkan aplikasi Virtual Box.
Virtual Box bisa anda di sini: disini untuk download Virtual Box 4.2.12
Berikut ini adalah cara atau langkah dalam membuat Virtual Machine:
Jika anda sudah mendownload VirtualBox kemudian Install VirtualBox. klik Next- > klik Next -> klik Next -> klik Next Untuk mengisntall virtual networking feature -> klik Install untuk melanjutkan proses penginstallan -> klik Next.
Klik Next.
Untuk menginstall, klik install.
Kemudian klik install.
Yang terakhir Click Finish, proses install VirtualBox sudah selesai. Langkah berikutnya yaitu langkah untuk menginstall sistem operasi Linux ubuntu di Virtual Machine.
Yang terakhir Click Finish, proses install VirtualBox sudah selesai. Langkah berikutnya yaitu langkah untuk menginstall sistem operasi Linux ubuntu di Virtual Machine.
Buka/ Jalankan aplikasi Virtualbox.
Selanjutnya anda klick New maka akan tampil window Create New Virtual Mechine, klik Next.
Pada form nama anda isi. Pada pilihan Operation System anda pilih linux kemudian pilih Version Ubuntu.
Pada form nama anda isi. Pada pilihan Operation System anda pilih linux kemudian pilih Version Ubuntu.
Klik Next tahap berikutnya yaitu menentukkan besar memory, standardnya 512 MB. klik Next.
Pada Tahap Virtual Hard Disk anda pilih Create New Hard Disk dan klik Next, Next lagi tentukan besar virtual disk file location, standardnya 8 Giga dan click Create maka akan muncul gambar seperti
Pada Tahap Virtual Hard Disk anda pilih Create New Hard Disk dan klik Next, Next lagi tentukan besar virtual disk file location, standardnya 8 Giga dan click Create maka akan muncul gambar seperti
Sampai tahap gambar diatas itu menunjukan bahwa anda telah berhasil menginstall Virtual Machine di dalam Machine atau sistem operasi anda. Langkah berikutnya yaitu menginstall sistem operasi ubuntu di Virtual machine kita. Berikut ini caranya:
- Klik Start
- Maka akan Muncul Window Firts Run Winzard dan klik "Next"
- Klik di icon Folder yang berada di sebelah kanan kemudian pilih ISO ubuntu dan klik "Start" sehingga akan tampilan seperti berikut:
- Klik Start
- Maka akan Muncul Window Firts Run Winzard dan klik "Next"
- Klik di icon Folder yang berada di sebelah kanan kemudian pilih ISO ubuntu dan klik "Start" sehingga akan tampilan seperti berikut:
Dalam tahap Install, tentukan bahasa yang anda inginkan kemudian untuk menjalangkan ubuntu live pilih Try Ubuntu dan klik Install Ubuntu untuk menginstall ubuntu ke system anda.
- Klick Forward.
- Pada baigian Allocate Drive Space pilih "Specify Partition Manually" kemudian klik Forward.
- Pada Allocate Drive klik "New Partition Table" sehingga akan tampil jendela kecil "Create New Empty partition" kemudian pilih "Continue".
- Pilih "Install Now".
- Klick Forward.
- Pada baigian Allocate Drive Space pilih "Specify Partition Manually" kemudian klik Forward.
- Pada Allocate Drive klik "New Partition Table" sehingga akan tampil jendela kecil "Create New Empty partition" kemudian pilih "Continue".
- Pilih "Install Now".
- Ditampilan Selanjutnya anda Isi data anda dan jangan lupa password. Lalu klik Forward.
- Tunggu hingga proses installnya selesai maka secara otomatis system akan restart komputer anda. Muncullah tampilan seperti berikut ini:
- Tunggu hingga proses installnya selesai maka secara otomatis system akan restart komputer anda. Muncullah tampilan seperti berikut ini:
Proses menginstall Ubuntu 10.10 ke Virtual Machine sudah selesai.
Demikian yang dapat saya bagikan tentang Cara Install Linux Ubuntu 10.10 di Virtual Box semoga dapat bermanfaat.
Demikian yang dapat saya bagikan tentang Cara Install Linux Ubuntu 10.10 di Virtual Box semoga dapat bermanfaat.
Perbandingan antara Linux dan Unix
Oleh Unknown
Dalam pembahasan ini saya akan menyampaikan tentang Perbandingan antara Linux dan Unix. Hampir semua pengguna jaringan sudah tahu bahwa Linux merupakan sistem operasi yang open souce gratis. Tatapi UNIX dianggap sebagai sistem operasi yang lebih professional oleh sebab itu UNIX ditemukan dalam organissasi dan universitas besar. Sebagian besar UNIX diprosuksi oleh A & T dan vendor komersil dengan berbagai macam versi. Sedangkan Linux sebagian besar diproduksi oleh pengembangan open source dan didistribusikan secara meluas oleh vendor komenrsil seperti Debian, Red Hat dan SUSE.
Berikut ini Perbandingan antara Linux dan UNIX:
Antarmuka pengguna grafis Sistem Operasi Linux menyediakan 2 tipe dasar GUI Gnome dan KDE, sedangkan UNIX dengan menggunakan kode perintah tetapi melihat pasar konsumen kemudian UNIX juga dikonversikan ke GUI.
Perbedaan antara Linux dan Unix:
Antara Linux dan Unix keduanya merupakan OS open source yang dapat memungkinkan terjadinya perubahan kode. Dari segi keamanan Linux dianggap lebih efisien dalam hal mendeteksi ancaman virus. Hal itu karena linux merupakan sistem operasi masyarakat jadi setiap kali user pertemuan virus ia melapor kepada masyarakat dan pengembang sistem operasi membantunya.Sedangkan UNIX merupakan sistem operasi user harus menunggu untuk patch anti-virus dari produsen. Sehingga dapat dikatakan bahwa dalam segi keamanan Linux dapat dinilai lebih unggul dri UNIX. Dari Struktur biaya UNIX berbeda untuk steiap model yang berbeda sedangkan di linux sebaliknya bisa secara bebas didistribusikan dan di download.
Masa Depan untuk Linux dan UNIX:
Karena server Linux untuk distribusi gratis maka linux merupakan sistem operasi yang berkembang utama di dunia. Dan hal itu merupakan keterbatasan UNIX karena tidak mudah tersedia. Kebanyakan user lebih suka menggunakan linux alasannya karena lebih banyak tesedia serta bisa di install pada prosesor yang berlainan dari prosesor yang paling kecil tertanam ke mainframe. Tetapi UNIX lebih pas untuk workstation dan pusat data yang besar.
Melihat dari keunggulan dan kelebihan antara linux dan unix dapat diramalkan bahwa masa depan linux lebih aman jika dibandingkan dengan UNIX. Tetapi perkembangan UNIX dalam meningkatkan GUI oleh IBM dan HP mempu membawanya ke kompetisi kembali.
Demikian yang dapat saya sampaikan tentang Perbandingan antara Linux dan Unix Semoga dapat bermanfaat.
Berikut ini Perbandingan antara Linux dan UNIX:
Antarmuka pengguna grafis Sistem Operasi Linux menyediakan 2 tipe dasar GUI Gnome dan KDE, sedangkan UNIX dengan menggunakan kode perintah tetapi melihat pasar konsumen kemudian UNIX juga dikonversikan ke GUI.
Perbedaan antara Linux dan Unix:
Antara Linux dan Unix keduanya merupakan OS open source yang dapat memungkinkan terjadinya perubahan kode. Dari segi keamanan Linux dianggap lebih efisien dalam hal mendeteksi ancaman virus. Hal itu karena linux merupakan sistem operasi masyarakat jadi setiap kali user pertemuan virus ia melapor kepada masyarakat dan pengembang sistem operasi membantunya.Sedangkan UNIX merupakan sistem operasi user harus menunggu untuk patch anti-virus dari produsen. Sehingga dapat dikatakan bahwa dalam segi keamanan Linux dapat dinilai lebih unggul dri UNIX. Dari Struktur biaya UNIX berbeda untuk steiap model yang berbeda sedangkan di linux sebaliknya bisa secara bebas didistribusikan dan di download.
Masa Depan untuk Linux dan UNIX:
Karena server Linux untuk distribusi gratis maka linux merupakan sistem operasi yang berkembang utama di dunia. Dan hal itu merupakan keterbatasan UNIX karena tidak mudah tersedia. Kebanyakan user lebih suka menggunakan linux alasannya karena lebih banyak tesedia serta bisa di install pada prosesor yang berlainan dari prosesor yang paling kecil tertanam ke mainframe. Tetapi UNIX lebih pas untuk workstation dan pusat data yang besar.
Melihat dari keunggulan dan kelebihan antara linux dan unix dapat diramalkan bahwa masa depan linux lebih aman jika dibandingkan dengan UNIX. Tetapi perkembangan UNIX dalam meningkatkan GUI oleh IBM dan HP mempu membawanya ke kompetisi kembali.
Demikian yang dapat saya sampaikan tentang Perbandingan antara Linux dan Unix Semoga dapat bermanfaat.

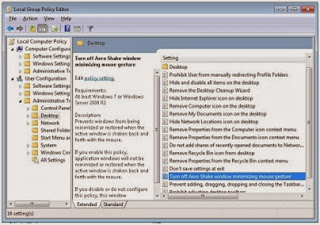

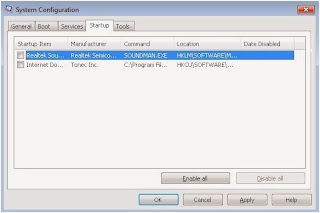
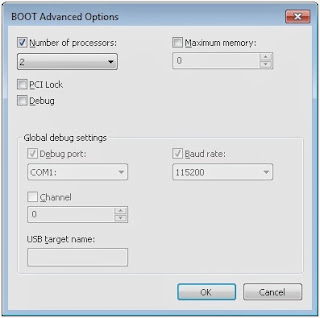


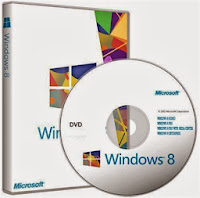
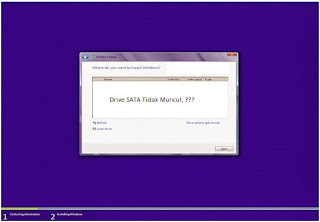

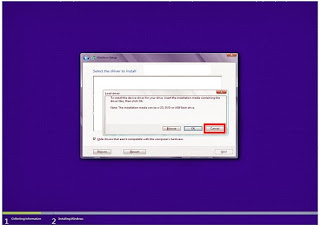
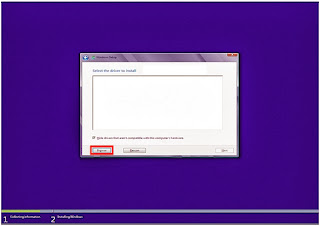

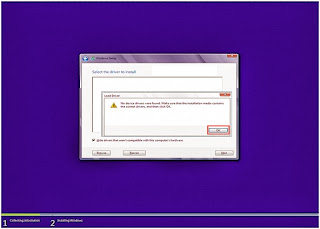

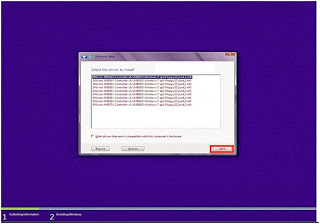
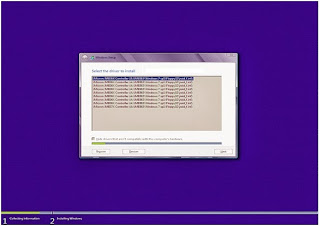


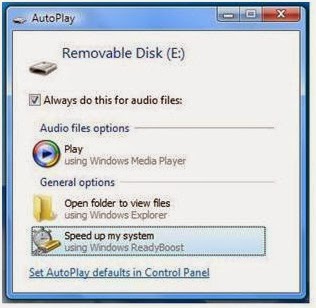


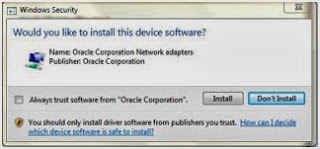




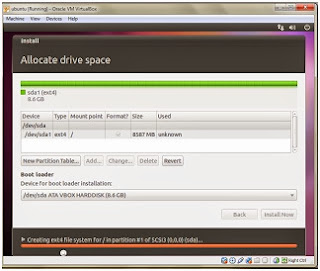
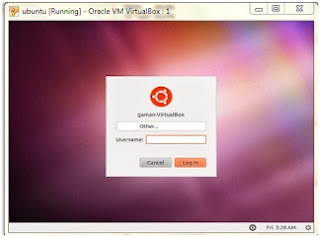







+screen+di+windows+7_1.jpg)
