Pada pembahasan ini saya akan menyampaikan tentang Cara Mudah Memperbaiki Masalah Restart dan Shutdown di Windows 8. Pada Windows 8 ternyata masih banyak bug/ masalah yang mengakibatkan para pengguna windows 8 ini mengeluh. Sebagian besar pengguna windows 8 mengeluh dengan masalah restart dan shutdown. Terkadang ada yang mempunyai masalah restart sendiri ketika layar login muncul selain itu juga sistem jadi hang pada waktu akan reboot maupun saat shutdown. Sebenarnya masalah ini terkait erat dengan fitur baru di windows 8 yaitu fitur “hybrid shutdown”, yang merupakan fitur yang berperan kurangi waktu keseluruhan startup hibernate sesi kernel. Dengan adanya fitur ini kadang kala dapat mengakibatkan problem untuk sebagian sistem komputer, buat anda yang sedang mengalami masalah reboot dan shutdown di windows 8, anda dapat menanganinya dengan cara menonaktifkan fitur baru hybrid shutdown.
Berikut ini adalah cara memperbaiki Masalah Restart dan Shutdown di Windows 8:
1. Apabilad berada diposisi Layar Mulai baru, ketik kata “power” maka secara otomatis Windows akan mencari istilah dan akan menunjukkan hasilnya. Apabila berada diposisi Desktop, arahkan kursor ke pojok kanan atas dari layar untuk mengakses Bar Charms baru. Kemudian klik pada opsi Pencarian dan ketikan “power” pada kotak pencarian.
2. Langkah berikutnya anda klik pada link Settings/ Pengaturan yang diberikan berada di kanan-sidebar halaman hasil pencarian. kemudian klik pada link “Change what the power buttons do” seperti pada gambar di bawah ini:
Berikut ini adalah cara memperbaiki Masalah Restart dan Shutdown di Windows 8:
1. Apabilad berada diposisi Layar Mulai baru, ketik kata “power” maka secara otomatis Windows akan mencari istilah dan akan menunjukkan hasilnya. Apabila berada diposisi Desktop, arahkan kursor ke pojok kanan atas dari layar untuk mengakses Bar Charms baru. Kemudian klik pada opsi Pencarian dan ketikan “power” pada kotak pencarian.
2. Langkah berikutnya anda klik pada link Settings/ Pengaturan yang diberikan berada di kanan-sidebar halaman hasil pencarian. kemudian klik pada link “Change what the power buttons do” seperti pada gambar di bawah ini:
3. Maka akan membuka jendela Power Options. Cara Alternatif yang dapat digunakan untuk membuka jendela Power Option yaitu dengan cara mengetikkan powercfg.cpl pada kotak dialog RUN kemudian tekan Enter. Selanjutnya klik pada link “Change what the power buttons do”.
4. Sekarang gulir ke bawah ke bawah kemudian lihat opsi “Turn on fast startup (recommended)” yang diberikan pada bagian pengaturan Shutdown seperti yang terlihat pada gambar dibawah ini:
5. Anda Nonaktifkan opsi ini dengan cara menghilangkan centangan pada kotak centang kemudian klik tombol “Save Changes”.
Catatan: Apabila opsi tersebut tidak ditampilkan atau diklik, gulir ke atas dan klik link “Change settings that are currently unavailable”.
6. Sudah selesai, Lakukan Restart.
PENTING: Apabila solusi di atas tidak dapat mengatasi masalah tersebut, anda bisa mencoba untuk menjalankan perintah berikut ini di Command Prompt. Jalankan Command Prompt sebagai Administrator denga cara klik kanan di sudut kiri bawah dan pilih opsi yang sama dari menu Win + X:
bcdedit /set disabledynamictick yes
Demikian informasi yang dapat saya sampaikan tentang Cara Mudah Memperbaiki Masalah Restart dan Shutdown di Windows 8 .
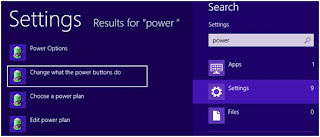


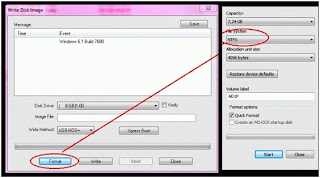



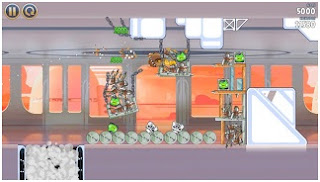


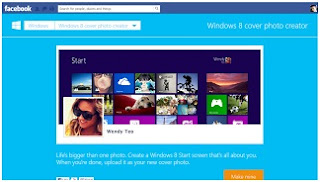

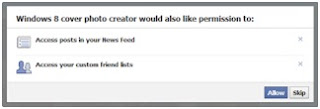

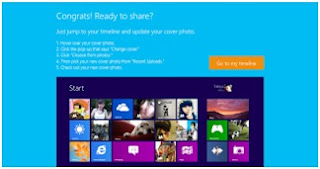

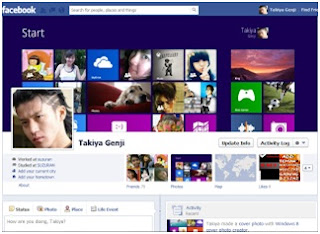


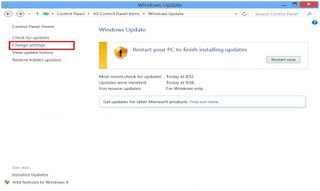







+screen+di+windows+7_1.jpg)
