Pada pembahasan ini saya akan membahas tentang Cara Membuat Bootable Dengan Aplikasi UltraISO. Jika CD Master Windows 8 sering digunakan kemungkinan CD master tersebut akan mudah rusak dan tidak bisa digunakan. Salah satu alternatif untuk install windows yang bisa digunakan yaitu menggunakan Flashdisk, cara ini sangat berguna untuk proses penginstallan yang lebih cepat. Yang perlu dilakukan untuk menginstall menggunakan flasdisk adalah harus membuat bootable Flashdisk, dalam pembuatan Bootable Flashdisk bisa dilakukan dengan menggunakan software Ultra ISO.
Berikut ini adalah langkah-langkah/ Cara membuat Bootable dengan UltraISO.
Langkah 1.
Persiapkan peralatan yang diperlukan (Flashdisk, CD Master Windows, UltraISO).
Langkah 2.
Jalankan apliksi UltraISO, jika di komputer anda belum terinstall UltraISO silahkan Install dulu aplikasinya di komputer anda, kemudian jalankan Aplikasinya, setelah itu masukkan CD Master Windows. Jika sudah kemudian buat file ISO nya dengan cara sebagai berikut:
Klik icon Make CD/ DVD Image - > Disc Drive -> Tentukan tempat image yang disimpan -> Standart ISO(.ISO) -> Make.
Berikut ini adalah langkah-langkah/ Cara membuat Bootable dengan UltraISO.
Langkah 1.
Persiapkan peralatan yang diperlukan (Flashdisk, CD Master Windows, UltraISO).
Langkah 2.
Jalankan apliksi UltraISO, jika di komputer anda belum terinstall UltraISO silahkan Install dulu aplikasinya di komputer anda, kemudian jalankan Aplikasinya, setelah itu masukkan CD Master Windows. Jika sudah kemudian buat file ISO nya dengan cara sebagai berikut:
Klik icon Make CD/ DVD Image - > Disc Drive -> Tentukan tempat image yang disimpan -> Standart ISO(.ISO) -> Make.
Langkah 3.
Anda buka ISO dengan menggunakan UltraISO, caranya klik Bootable -> Write Disk Image -> Insert Flashdisk -> Format Flashdisk (xpressboot tidak disarankan) -> Write.
Langkah 4.
Anda tunggu hingga proses selesai dan Flashdisk siap untukdigunakan.
Demikian informasi yang dapat saya sampaikan tentang Cara Membuat Bootable Dengan Aplikasi UltraISO.

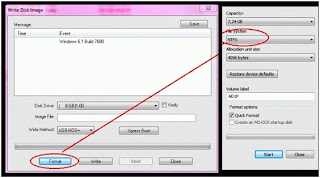



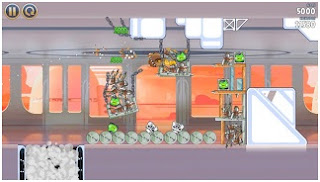


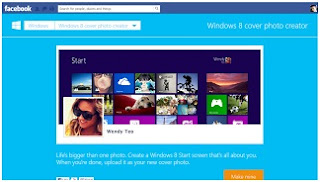

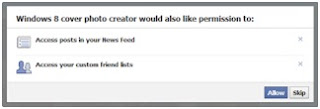

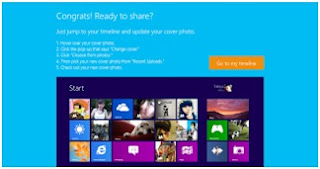

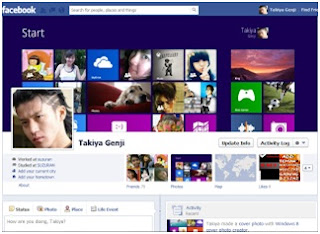


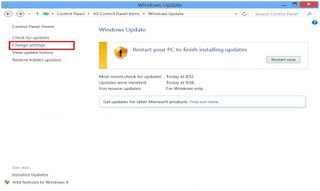








+screen+di+windows+7_1.jpg)
