Windows 8 mempunyai kecepatan booting yang lebih cepat daripada windows 7, selain itu windows 8 juga lebih sedikit dalam penggunaan memory. Keunggulan yang lain yaitu tampilan windows 8 lebbih tajam dan lebih baik dibandingkan dengan windows 7 dan masih banyak lagi keunggulan-keunggulan windows 8. Pada pembahasan ini saya akan membahas tentang windows 8 yaitu Cara meningkatkan kinerja Windows 8. Jika diantara anda yang menggunakan Windows 8 dan tidak bisa menikmati kinerja dari Windows 8 karena lemot/ lambat, mungkin solusi artikel yang akan saya bahas inilah solusi untuk mengatasi problem tersebut, sehingga kinerja komputer windows 8 anda menjadi lebih baik.
Berikut ini adalah Cara meningkatkan kinerja Windows 8:
- Mengatur Menushowdelay
Tujuan dari mengatur menushowdelay yaitu untuk mempercepat kemunculan menu item windows 8, berikut ini adalah caranya:
1. Anda masuk ke start screen windows 8 dengan menekan tombol Windows pada keyboard.
2. Setelah itu ketik “regedit” (tanpa tanda petik) dan tekan ENTER pada keyboard.
3. Maka akan muncul jendela registry editor.
4. Selanjutnya anda akses key berikut : HKEY_CURRENT_USER > Control Panel > Desktop
5. Jika sudah anda cari key MenuShowDelay pada panel sebelah kanannya.
6. Apabila anda sudah menemukannya dobel klik key tersebut kemudian ubah valuenya antara 0 hingga 20. Jika nilai yang anda masukkan semakin kecil maka akan semakin cepat kemunculan menu item di windows 8.
7. Langkah terakhir klik OK kemudian restart komputer.
- Mengatur Mousehovertime
Tujuan dari Mengatur Mousehovertime yaitu untuk mengatur waktu jeda antara kemunculan menu dengan ketika mouse anda diletakan pada menu.
1. Anda akses registry editor caranya: start ketik regedit kemudian enter.
2. Setelah itu cari key berikut : HKEY_CURRENT_USER > Control Panel > Mouse
3. Pada panel sebelah kanannya cari key MouseHoverTime.
4. Berikutnya anda dobel klik key tersebut lalu isikan 20 sebagai value datanya.
5. Jika sudah klik OK kemudian restart komputer.
- Mengatur Program Startup.
Pada windows 8, tools Windows Task Manager dapat digunakan untuk mematikan program startup yang dapat membuat komputer menjadi lambat. Untuk mematikan program yang tidak begitu diperlukan di startup caranya yaitu klik tab “Startup” maka akan tampil program pada startup anda nonaktifkan saja yang tidak begitu diperlukan.
- Mengoptimalkan Hard Drives.
Untuk mempercepat kinerja Windows 8 tetap memberikan Disk, namun di windows 8, Disk Defragmenter berubah nama menjadi ‘Optimize Drives’. Jika ingin menggunakan Optimize Drives caranya yaitu klik tombol Start kemudian ketik “Defragment”, lalu klik Settings dan tekan enter pada keyboard. tekan enter. Arahkan kebawah dan cari ‘Windows Search’. Klik kanan dan klik Properties.
Jika anda menggunakan windows 7 anda bisa membaca artikel ini: Cara mempercepat windows 7 (meningkatkan performa windows 7)
Demikian Cara meningkatkan kinerja Windows 8, semoga bermanfaat.
Tujuan dari mengatur menushowdelay yaitu untuk mempercepat kemunculan menu item windows 8, berikut ini adalah caranya:
1. Anda masuk ke start screen windows 8 dengan menekan tombol Windows pada keyboard.
2. Setelah itu ketik “regedit” (tanpa tanda petik) dan tekan ENTER pada keyboard.
3. Maka akan muncul jendela registry editor.
4. Selanjutnya anda akses key berikut : HKEY_CURRENT_USER > Control Panel > Desktop
5. Jika sudah anda cari key MenuShowDelay pada panel sebelah kanannya.
6. Apabila anda sudah menemukannya dobel klik key tersebut kemudian ubah valuenya antara 0 hingga 20. Jika nilai yang anda masukkan semakin kecil maka akan semakin cepat kemunculan menu item di windows 8.
7. Langkah terakhir klik OK kemudian restart komputer.
- Mengatur Mousehovertime
Tujuan dari Mengatur Mousehovertime yaitu untuk mengatur waktu jeda antara kemunculan menu dengan ketika mouse anda diletakan pada menu.
1. Anda akses registry editor caranya: start ketik regedit kemudian enter.
2. Setelah itu cari key berikut : HKEY_CURRENT_USER > Control Panel > Mouse
3. Pada panel sebelah kanannya cari key MouseHoverTime.
4. Berikutnya anda dobel klik key tersebut lalu isikan 20 sebagai value datanya.
5. Jika sudah klik OK kemudian restart komputer.
- Mengatur Program Startup.
Pada windows 8, tools Windows Task Manager dapat digunakan untuk mematikan program startup yang dapat membuat komputer menjadi lambat. Untuk mematikan program yang tidak begitu diperlukan di startup caranya yaitu klik tab “Startup” maka akan tampil program pada startup anda nonaktifkan saja yang tidak begitu diperlukan.
- Mengoptimalkan Hard Drives.
Untuk mempercepat kinerja Windows 8 tetap memberikan Disk, namun di windows 8, Disk Defragmenter berubah nama menjadi ‘Optimize Drives’. Jika ingin menggunakan Optimize Drives caranya yaitu klik tombol Start kemudian ketik “Defragment”, lalu klik Settings dan tekan enter pada keyboard. tekan enter. Arahkan kebawah dan cari ‘Windows Search’. Klik kanan dan klik Properties.
Jika anda menggunakan windows 7 anda bisa membaca artikel ini: Cara mempercepat windows 7 (meningkatkan performa windows 7)
Demikian Cara meningkatkan kinerja Windows 8, semoga bermanfaat.



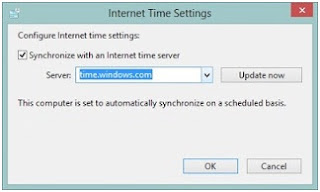

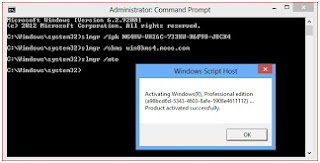






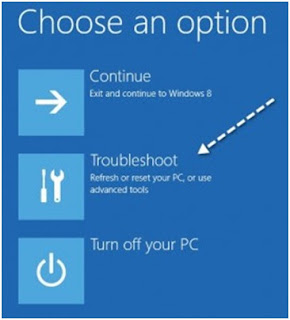


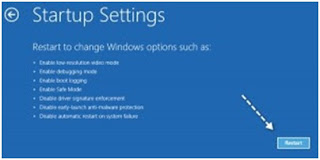







+screen+di+windows+7_1.jpg)
