Dalam pembahasan ini saya akan membahas tentang bagaimana cara melihat spesifikasi komputer/ laptop dengan OS windows xp, vista, windows 7 dan windows 8. Untuk mengetahui spesifikasi sebuah komputer dapat dilakukan tanpa harus membuka casing komputer/ laptop kemudian melihat satu persatu koponen-komponennya. Pada windows vista dan windows 7 anda dapat mengetahui informasi mengenai spesifikasi komputer dengan cara membuka Windows Explorer kemudian anda klik kanan pada “Computer” kemudian pilih “Properties”, maka akan muncul tampilan yang berisi informasi tentang spesifikasi yaitu processor yang digunakan serta clock speednya, kapasitas RAM yang digunakan, Sistem Operasi yang digunakan, dan yang lainnya. Apabila anda ingin mengetahui jenis Motherboard dan VGA yang di lihat dengan cara klik tulisan “ Windows Experience Index” yang warnanya biru, setelah itu anda cari dan klik tulisan “View and print detailed performance and system information”, maka akan terlihat merk dan model motherboard dan VGA yang digunakan.
Terdapat beberapa cara yang dapat digunakan untuk melihat spesifikasi hardware yang terpasang di komputer. Disamping menggunakan system information, dapat juga menggunakan directX diagnostic tool sebuah tool bawaan windows, tetapi selain itu dapat juga menggunakan software gratis dan komersil yang dibuat untuk mendeteksi spesifikasi komputer.
Berikut ini adalah cara melihat spesifikasi hardware di windows vista, windows XP, windows 7, dan windows 8 menggunakan directX diagnostic:
1. Pertama anda Tekan Tombol start (gambar ikon windows) + tobol R (huruf R) pada keyboard, sehingga akan muncul kotak “Run”.
2. Dalam kotak isian ketik “dxdiag” (tanpa tanda petik) setelah itu tekan enter.
3. Maka akan muncul tampilan DirectX Diagnostic Tool.
Jika menggunakan windows 7 dan windows 8, cara lebih mudah yang dapat digunakan yaitu:
1. Klik start atau tekan Tombol start pada keyboard (gambar ikon windows).
2. Setelah itu ketik “dxdiag” (tanpa tanda petik), dan tekan enter.
3. Maka akan muncul tampilan DirectX Diagnostic Tool.
Maka window DirectX Diagnostic Tool akan menampilkan, jenis hardware yang terpasang di komputer seperti: jenis processor, kapasitas RAM, system operasi yang digunakan, jenis vga, jenis soundcard, LAN, dan lain-lain.
Keterangan:
Apabila komputer/ laptop menggunakan jenis vga onboard, maka kapasitas memory yang ditampilkan adalah hasil pengurangan dari kapasitas memori fisik dengan memory yang digunakan oleh vga.
Demikian yang dapat saya sampaikan dalam pembahasan kali ini tentang Trik Cara melihat spesifikasi computer di Windows XP, Windows Vista, Windows 7, dan Windows 8.


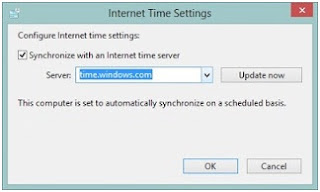

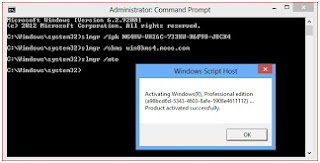






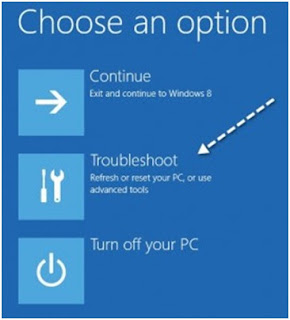


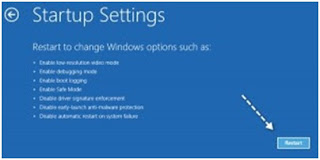



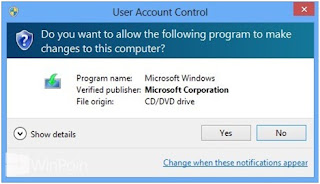

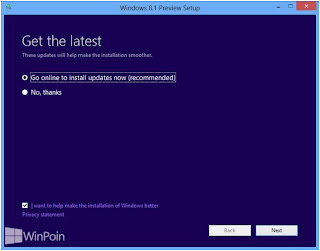

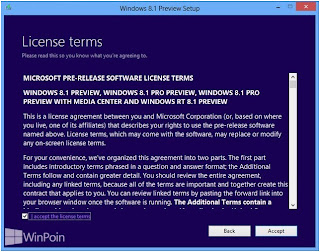



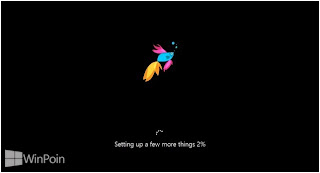


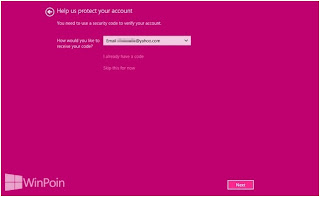
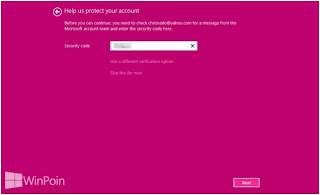









+screen+di+windows+7_1.jpg)
