Setelah dirilisnya File ISO Windows 8.1 Preview, maka jika ingin mengupdate/ install Windows 8 ke versi 8.1 Preview menggunakan file ISO, anda bisa mengikuti langkah-langkah berikut ini:
1. Anda harus memastikan bahwa komputer anda memenuhi persyaratan seperti berikut:
- Pastikan bahwa komputer windows 8 anda Terkoneksi dengan internet.
- Pastikan bahwa Windows 8 anda login dengan Microsoft Account, bukan Local Account.
- Pastikan bahwa Windows 8 anda merupakan Windows yang menggunakan bahasa Arabic, English (US), Chinese (Simplified), Chinese (Traditional), French, German, Japanese, Korean, Portuguese (Brazil), Russian, Spanish, Swedish, atau Turkish.
2. Langkah selanjutnya jika anda belum mempunyai Installer file ISO windows 8.1 Preview, anda dapat mendownload File ISO Windows 8.1 Preview di link berikut ini:
http://windows.microsoft.com/en-us/windows-8/preview-iso
3. Langkah berikutnya yaitu Double klik file ISO tersebut.
1. Anda harus memastikan bahwa komputer anda memenuhi persyaratan seperti berikut:
- Pastikan bahwa komputer windows 8 anda Terkoneksi dengan internet.
- Pastikan bahwa Windows 8 anda login dengan Microsoft Account, bukan Local Account.
- Pastikan bahwa Windows 8 anda merupakan Windows yang menggunakan bahasa Arabic, English (US), Chinese (Simplified), Chinese (Traditional), French, German, Japanese, Korean, Portuguese (Brazil), Russian, Spanish, Swedish, atau Turkish.
2. Langkah selanjutnya jika anda belum mempunyai Installer file ISO windows 8.1 Preview, anda dapat mendownload File ISO Windows 8.1 Preview di link berikut ini:
http://windows.microsoft.com/en-us/windows-8/preview-iso
3. Langkah berikutnya yaitu Double klik file ISO tersebut.
4. Setelah itu double klik setup.exe kemudian jika ada konfirmasi klik Yes.
5. Maka Proses instalasi Windows 8.1 Preview di proses. Anda Ikuti dan lakukan proses instalasi tersebut sampai selesai.
6. Jika muncul tampilan seperti gambar berikut ini, itu tandanya anda diminta untuk memasukkan produk key. Masukkan kode produk key berikut ini, untuk melanjutkan proses instalasi.
NTTX3-RV7VB-T7X7F-WQYYY-9Y92F
7. Setelah proses instalasi selesai, Untuk melakukan pengaturan dengan cepat anda dapat menggunakan Express Settings.
8. Langkah selanjutnya yaitu jika ingin melakukan verifikasi akun, anda perlu menggunakan security code. Anda dapat mengirimkannya ke email anda. Jika anda tidak ingin melakukan verifikasi akun, anda dapat memilih Skip for Now.
9. Maka Security Code akan terkirim ke email yang anda masukkan tadi. Langkah berikutnya anda masukkan security code yang di form yang telah disediakan.
10. Anda juga akan diberikan pilihan untuk menggunakan SkyDrive atau tidak menggunakan SkyDriver. Apabila komputer anda selalu terkoneksi dengan internet, pilihan menggunakan SkyDriver adalah pilihan yang baik.
11. Selanjutnya berlangsung Proses finishing installation.
12. Tunggu dalam beberapa menit, Maka Windows 8.1 Preview sudah dapat anda gunakan.
Selain mengupdate melalui file ISO, anda juga dapat mengupdate Windows 8 ke Windows 8.1 Preview melalui Windows Store. Tapi menurut saya lebih mudah menggunakan File ISO karena jika mengupdate melalui Windows Store terkadang terjadi masalah.
Demikian pembahasan kali in tentang Cara Install Windows 8.1 Preview Menggunakan File ISO, semoga bermanfaat.


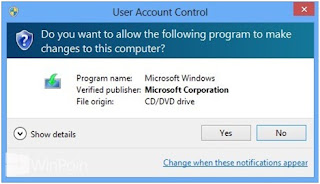

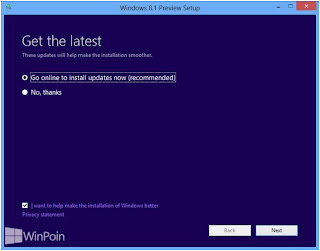

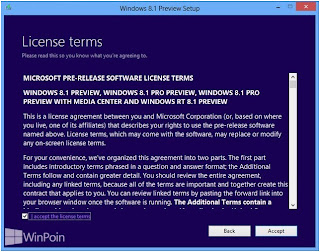



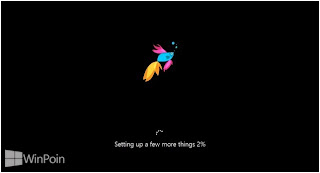


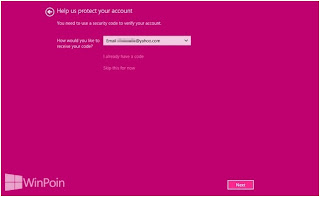
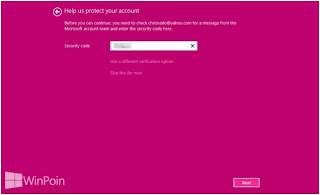




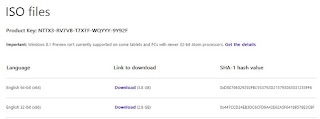
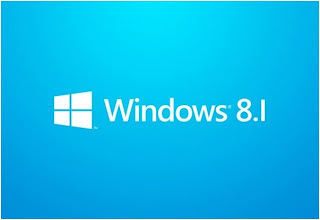
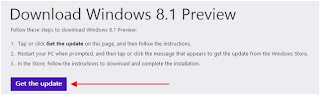

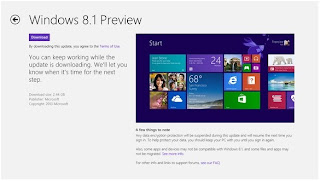
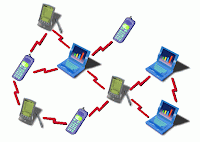
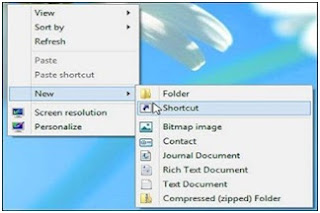

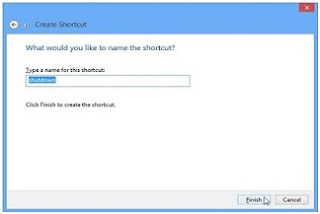
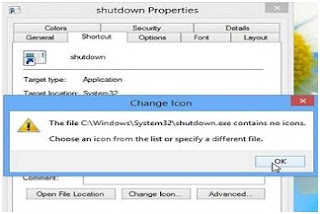

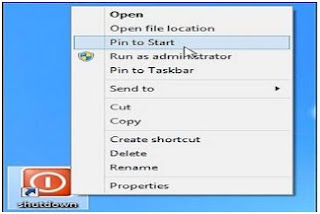
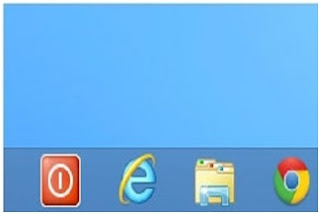






+screen+di+windows+7_1.jpg)
