Fitur Autorun/ autoplay pada windows secara default sudah aktif. Tetapi anda juga bisa mengaturnya untuk Menonaktifkan (disable) autorun /autoplay CD /DVD.
Manfaat/ keuntungan yang dari menonaktifkan fitur autorun/ autoplay yaitu:
1. Windows akan menjadi ringan dan tidak terbebani dan menigkatkan kinerja/ performa windows 7, karena jika autorun/ autoplay aktif windows mengaloksikan memory untuk autorun/ autoplay CD.
2. Lebih aman dari virus yang terdapat dalam CD. Karena jika autorun aktif virus mudah masuk jika di dalam CD/DVD terdapat virus, Autorun langsung menjalankan isi dari yang ada di dalam CD/ DVD.
Kerugiannya:
1. CD/ DVD berisi sound/suara yang kita masukkan ke dalam CD/ DVD player maka tidak akan bisa langsung terbaca oleh aplikasi multimedia player seperti windows media player, winamp dan lain-lain. Jadi jika ingin membukanya harus menjalankan aplikasi multimedia player kemudian di browse ke CD.
2. Apabila kita memasukkan CD data ke CD/DVD Player, maka windows explorer tidak dapat langsung membaca isi CD tersebut, untuk membukanaya anda harus menjalankannya/ klik ikon CD/DVD (Drive CD) pada windows explorer.
Apabila anda ingin Menonaktifkan (disable) autorun /autoplay CD /DVD berikut ini adalah carany:
1. Buka Windows Explorer, kemudian klik kanan pada ikon drive CD/DVD lalu Pilih Properties.
Manfaat/ keuntungan yang dari menonaktifkan fitur autorun/ autoplay yaitu:
1. Windows akan menjadi ringan dan tidak terbebani dan menigkatkan kinerja/ performa windows 7, karena jika autorun/ autoplay aktif windows mengaloksikan memory untuk autorun/ autoplay CD.
2. Lebih aman dari virus yang terdapat dalam CD. Karena jika autorun aktif virus mudah masuk jika di dalam CD/DVD terdapat virus, Autorun langsung menjalankan isi dari yang ada di dalam CD/ DVD.
Kerugiannya:
1. CD/ DVD berisi sound/suara yang kita masukkan ke dalam CD/ DVD player maka tidak akan bisa langsung terbaca oleh aplikasi multimedia player seperti windows media player, winamp dan lain-lain. Jadi jika ingin membukanya harus menjalankan aplikasi multimedia player kemudian di browse ke CD.
2. Apabila kita memasukkan CD data ke CD/DVD Player, maka windows explorer tidak dapat langsung membaca isi CD tersebut, untuk membukanaya anda harus menjalankannya/ klik ikon CD/DVD (Drive CD) pada windows explorer.
Apabila anda ingin Menonaktifkan (disable) autorun /autoplay CD /DVD berikut ini adalah carany:
1. Buka Windows Explorer, kemudian klik kanan pada ikon drive CD/DVD lalu Pilih Properties.
2. Kemudian pilih tab Autoplay, lalau Klik "take no action".
Jika sudah Klik Apply kemudian OK.
3. Langkah berikutnya buka kembali kotak dialog CD/DVD Properties.
Pilih fitur yang lain, pictures atau Music CD.
4. Kemudian Pilih " take no action".
Lalu Klik Apply, OK.
Bagi anda yang menggunakan windows 7 bisa membaca artikel: Menonaktifkan autoplay/ autorun di windows 7.
5. Jika ingin mengembalikan ke pengaturan semula caranya mudah tinggal klik tombol restore default.
Itulah Cara Menonaktifkan (disable) autorun /autoplay CD /DVD.
+autorun+autoplay+CD+DVD_1.jpg)
+autorun+autoplay+CD+DVD_2.jpg)
+autorun+autoplay+CD+DVD_3.jpg)
+autorun+autoplay+CD+DVD_4.jpg)
+windows+XP+menjadi+Windows+7+menggunakan+Seven+Transformation+Pack_1.jpg)
_1.jpg)
_2.jpg)
_3.jpg)
_4.jpg)
_5.jpg)

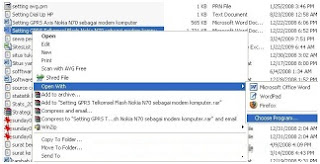
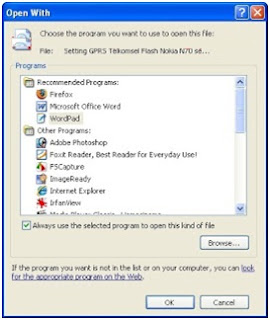


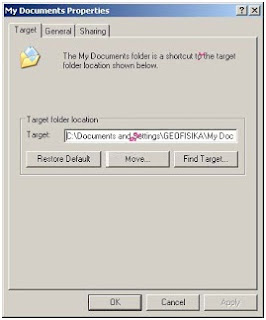
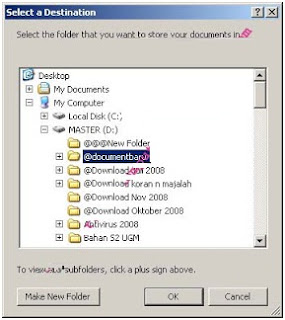
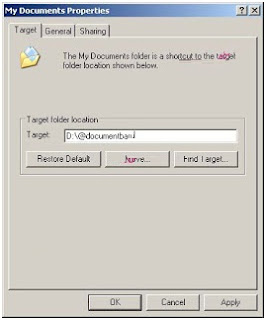
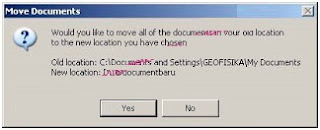
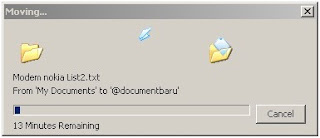






+screen+di+windows+7_1.jpg)
