Pada pembahasan ini saya akan membahas tentang Cara Mengubah Tampilan Background Desktop (mengganti wallpaper). Mungkin di antara anda banyak yang sudah tahu caranya tapi bagi seorang pemula munkin ada yang belum tahu cara mengganti wallpaper desktop. Dengan mengganti tampilan background desktop akan membuat kita menjadi tidak bosan jika di depan komputer.
Bagi anda yang belum tahu caranya berikut ini adalah cara untuk mengubah tampilan desktop layar komputer:
1. Anda klik kanan pada desktop, kemudian klik Properties.
Bagi anda yang belum tahu caranya berikut ini adalah cara untuk mengubah tampilan desktop layar komputer:
1. Anda klik kanan pada desktop, kemudian klik Properties.
2. Maka akan muncul kotak dialog Display Properties, kemudian anda pilih tab Desktop.
3. Pada daftar Background pilih Windows XP, Kemudian klik apply maka hasil previewnya akan tampak di kotak dialog, anda dapat memilih background yang lain, missal stone henge lihat perubahannya. Apabila anda menyukai dengan tampilan yang baru silahkan klik tombol Apply, lalu klik OK, Maka secara otomatis tampilan desktop akan berubah.
Apabila anda masih belum puas dengan gambar yang disediakan oleh windows, anda dapat mengubah tampilan background dengan gambar yang anda sukai yang tersimpan di dalam hardisk. Berikut ini adalah caranya dis ini saya contoh gambar kucing:
a. Di bagian kotak dialog Display Properties, anda klik tombol browse, sehingga akan muncul kotak dialog browse, kemudian pilih salah satu gambar.
b. Di sini saya memilih gambar kucing persia2, kemudian klik tombol open, maka pada kotak dialog akan muncul berikut:
c. Untuk mengatur posisi tampilan gambar terdapat beberapa pilihan (bisa anda lihat di bawah tombol browse) yaitu tile, center, dan stretch. Tentukan pilihan sesuai apa yang anda butuhkan.
d. Setelah itu klik OK, maka gambar background/ wallpaper desktop akan bergambar kucing.
Terdapat beberapa aplikasi lain yang bisa anda gunakan untuk membuat wallpapwer/ background desktop:
Irfan View, ACDSee, Paint, dan aplikasi grafis yang lain.
Jika anda ingin memproteksi supaya Wallpaper atau tampilan background desktop tidak bisa di ubah anda bisa membaca artikel: Memproteksi wallpaper agar tidak bisa diubah
Itulah yang dapat saya sampaikan pada pembahasan ini tentang Cara Mengubah Tampilan Background Desktop (mengganti wallpaper).
_1.jpg)
_2.jpg)
_3.jpg)
_4.jpg)
_5.jpg)

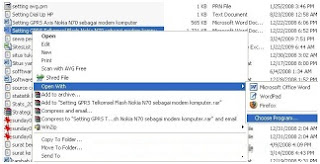
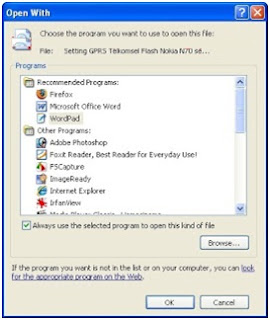


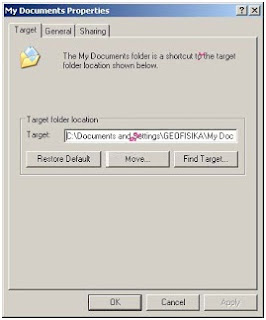
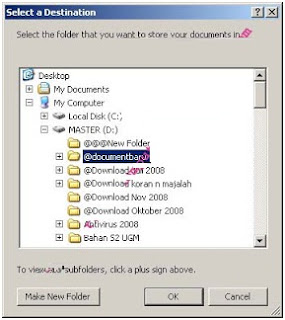
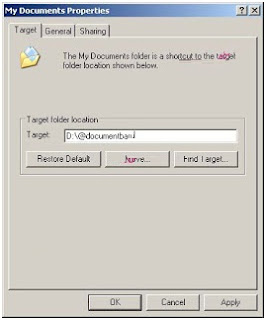
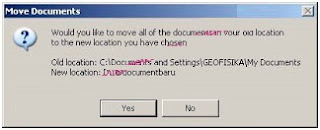
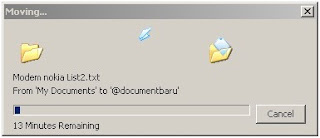
_1.jpg)
_2.jpg)
_3.jpg)
_4.jpg)
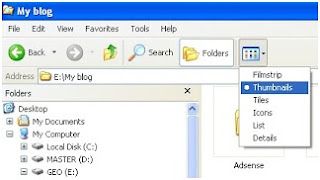
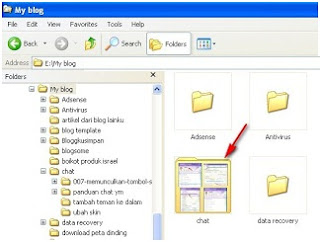
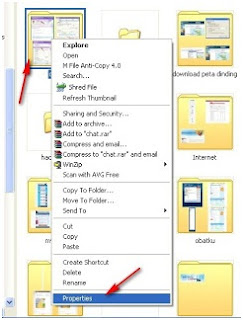
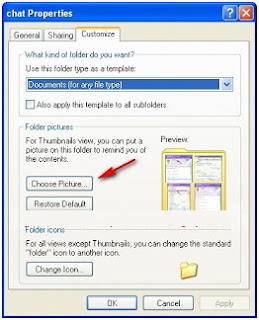
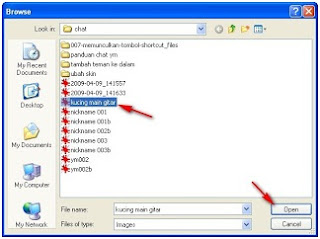
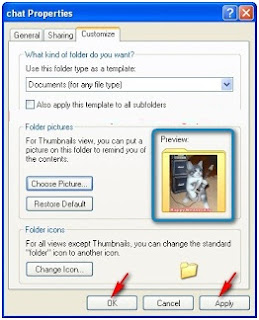







+screen+di+windows+7_1.jpg)
