Secara tidak sengaja terkadang kita mengubah settingan di windows xp, maka ketika akan login ke windows tampilan login screen berubah menjadi tampilan login screen classic/ klasik. Apabila kita kurang suka dengan tampilan login screen klasik kita dapat mengubah kotak login klasik menjadi standar di windows xp.
Jika inign mengubah/ mengembbalikan tampilan logon screen klasik di atas ke tampilan standar, berikut ini adalah caranya:
1. Pertama anda Buka control panel.
2. Kemudian anda pilih user accounts.
3. Selanjtunya Pilih "Change the way users log on or off".
4. Beri tanda centang pada:
- use the welcome screen.
- use fast user switching.
Setelah ti Klik Apply options.
Jika berhasil maka tampilan login windows yang semula klasik akan kembali lagi ke tampilan standard.
Demikian pembahasan kali ini tentang Mengubah kotak login klasik di windows xp (disable windows login screen classic) semoga bermanfaat.
_1.jpg)
_2.jpg)
_3.jpg)
_4.jpg)
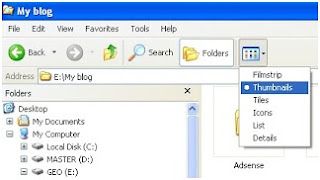
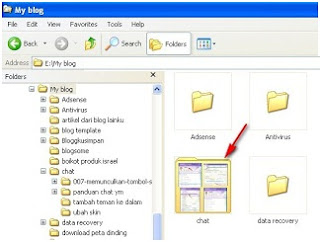
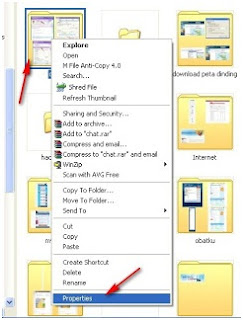
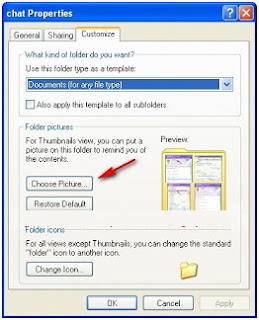
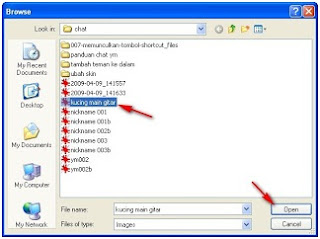
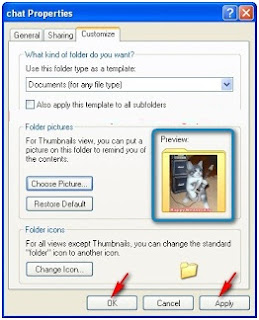

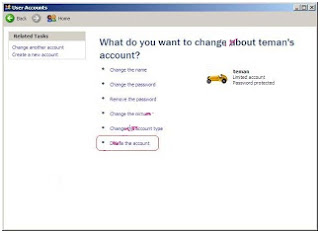

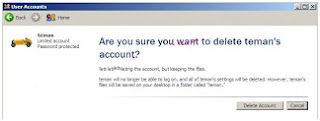
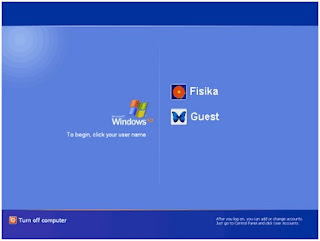
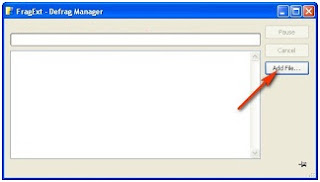
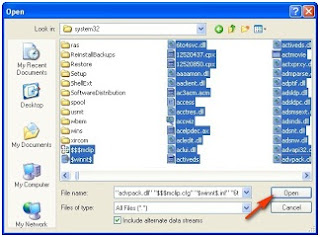
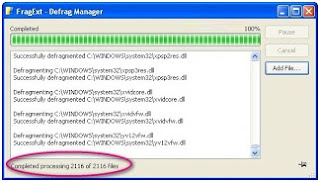
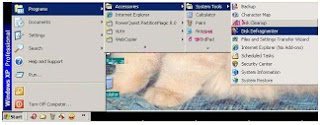
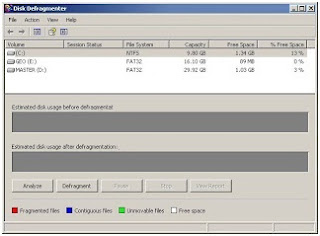
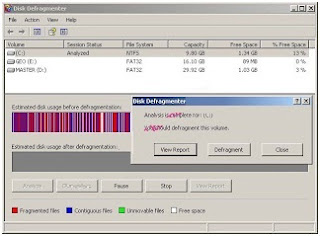






+screen+di+windows+7_1.jpg)
