Supaya dapat login ke windows tanpa mengetik password atau memilih user, maka usahakan di windows hanya terdapat 2 user account, yaitu administrator dan guest. Apabila terdapat user lain maka anda dapat menghapus user account windows tersebut.
Berikut ini adalah langkah-langkah/ cara untuk menghapus sebuah user account windows:
(Anda harus login sebagai administrator supaya bisa menghapus sebuah user account).
1. Langkah pertama pada start menu pilih setting => Control Panel.
2. Kemudian pada kotak dialog Control Panel anda pilih User Accounts.
3. Setelah itu klik account yang akan anda hapus, Misal: teman.
4. Di bagian kotak dialog berikut ini pilih delete the account.
Berikut ini adalah langkah-langkah/ cara untuk menghapus sebuah user account windows:
(Anda harus login sebagai administrator supaya bisa menghapus sebuah user account).
1. Langkah pertama pada start menu pilih setting => Control Panel.
2. Kemudian pada kotak dialog Control Panel anda pilih User Accounts.
3. Setelah itu klik account yang akan anda hapus, Misal: teman.
4. Di bagian kotak dialog berikut ini pilih delete the account.
5. Mak selanjutnya akan muncul kotak dialog berikut ini anda bisa menentukan pilihan:
- Keep Files : fie dokumen yang ada di dalam folder teman pada mydocuments akan disimpan.
- Delete Files : fie dokumen yang ada di dalam folder teman pada mydocuments akan dihapus.
6. Setelah itu plih Delete account.
7. Selanjutnya lakukan restart kompurter, maka setelah itu hanya terdapat dua pilihan login, yaitu administrator (Fisika) dan Guest (User limited).
Sekarang sudah mengerti kan tentang cara Menghapus user account windows.
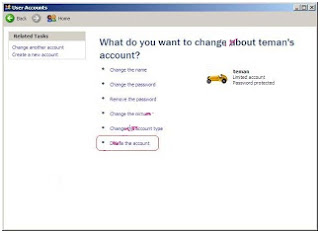

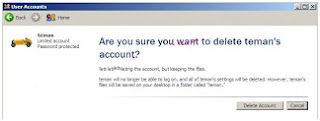
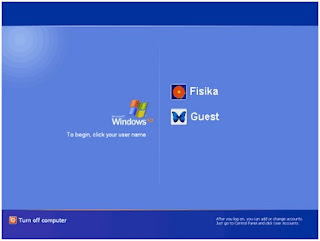
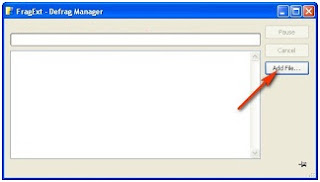
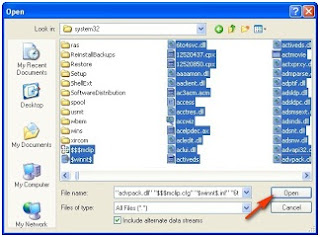
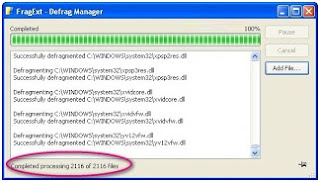
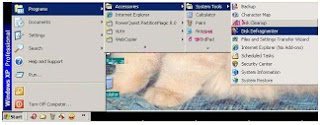
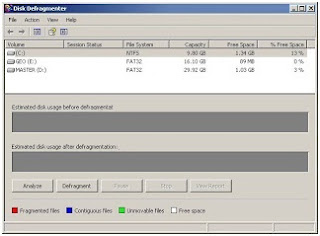
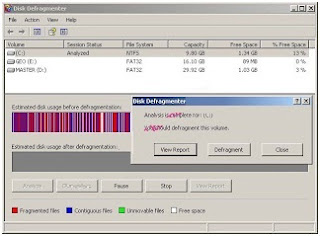


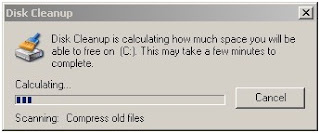
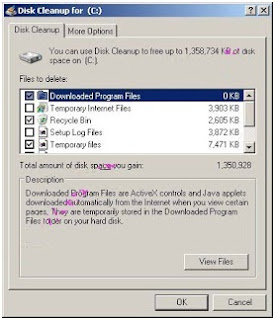
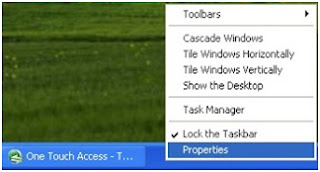
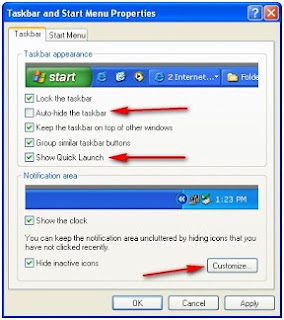






+screen+di+windows+7_1.jpg)
