Sebelum saya bahas tentang cara Menggunakan disk cleanup untuk membersihkan temporer file windows, saya akan menjelaskan terlebih dahulu tentang pengertiahn File temporer, File temporer yaitu file yang dibuat oleh windows atau aplikasi lainnya yang disimpan di dalam hardisk secara sementara. File temporer biasanya digunakan oleh suatu aplikasi ketika sedang berjalan, namun ketikat aplikasi tersebut ditutup, seharusnya file temporer dibuang tetapi ternyata secara otomatis tidak semuanya terhapus/ terbuang. Hal itu terjadi mungkin disebabkan oleh pengaruh bug/ kesalahan program, selain itu juga disebabkan oleh aplikasi yang tidak kompatibel dengan windows. Seandainya file temporer tidak dihapus semakin lama semakin menumpuk, maka hardisk dan windows akan terbebani sehingga mengakibatkan kinerja/ performa windows menurun.
Untuk menghapus file temporer dapat memanfaatkan aplikasi bawaan windows yaitu Disk cleanup. Di bawah ini adalah cara menggunakan disc cleanup:
1. Langkah pertama pada start menu pilih Program -> Accessories -> System Tools -> Disk cleanup.
Untuk menghapus file temporer dapat memanfaatkan aplikasi bawaan windows yaitu Disk cleanup. Di bawah ini adalah cara menggunakan disc cleanup:
1. Langkah pertama pada start menu pilih Program -> Accessories -> System Tools -> Disk cleanup.
2. Kemudian adna pilih drive yang akan di bersihkan file temporernya.
3. Selanjutnya akan muncul kotak dialog scanning, setelah itu anda klik tombol OK.
4. Selanjutnya akan muncul kotak dialog seperti dibawah ini, anda beri tanda centang pada semua pilihan yang ada di dalam list, lalu klik tombol OK. maka file temporer akan terhapus.
Demikian yang dapat saya sampaiakan tentang cara Menggunakan disk cleanup untuk membersihkan temporer file windows.


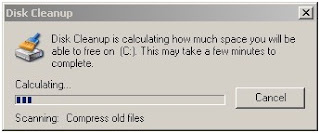
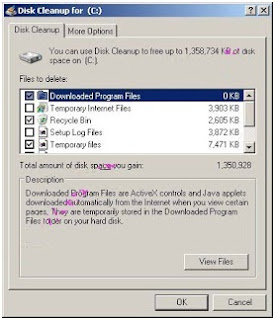
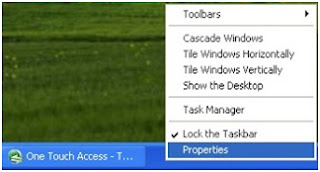
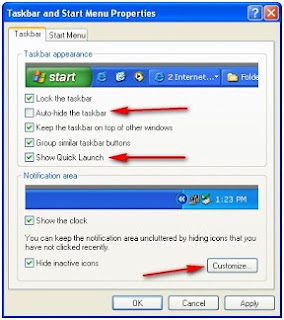
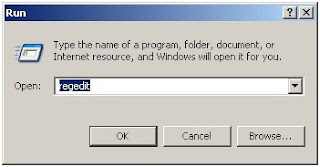
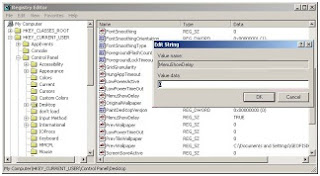
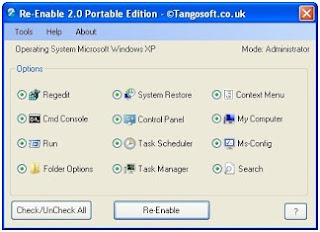
+system+restore+windows_1.jpg)
+system+restore+windows_2.jpg)
+system+restore+windows_3.jpg)
+system+restore+windows_4.jpg)
+system+restore+windows_5.jpg)
+system+restore+windows_6.jpg)
+system+restore+windows_7.jpg)
+system+restore+windows_8.jpg)






+screen+di+windows+7_1.jpg)
