Dengan shortcut, maka dapat memberikan kemudahan untuk mengakses aplikasi dengan cepat.Shortcut di desktop biasanya digunakan untuk yang berisfat exe, atau dokumen yang berekstensi jpg, doc, xls dan ekstensi lainnya. Tetapi alamat web juga bisa dibuat shortcutnya di desktop komputer. Ini sagat membantu jika digunakan untuk membuat shortcut web favorit/ yang sering di kunjungi.
Berikut ini adalah cara untuk menampilkan shortcut web faforit di desktop:
a. Buka browser kemudian pada address bar browser,ketik halaman web favorit/ yang sering dikunjungi.
Misal: http://www.detik.com
Dapat juga di ketik : detik kemudian tekan tombol Ctrl dan Enter maka akan muncul halaman detik.
b. Setelah itu klik dan drag/ digeser, ikon web detik yang ada di address bar browser, taruh ikon tersebut di desktop, lalu lepaskan kliknya. Maka secara otomatis di desktop akan muncul shorcut web detik.
Berikut ini adalah cara untuk menampilkan shortcut web faforit di desktop:
a. Buka browser kemudian pada address bar browser,ketik halaman web favorit/ yang sering dikunjungi.
Misal: http://www.detik.com
Dapat juga di ketik : detik kemudian tekan tombol Ctrl dan Enter maka akan muncul halaman detik.
b. Setelah itu klik dan drag/ digeser, ikon web detik yang ada di address bar browser, taruh ikon tersebut di desktop, lalu lepaskan kliknya. Maka secara otomatis di desktop akan muncul shorcut web detik.
c. Jika ingin mengakses/ membuka situs tersebut, cukup dengan double klik pada shortcut tersebut, maka browser anda akan tebuka otomatis dan menampilkan halama web detik.
Itulah cara Menampilkan shortcut web favorit di desktop semoga bermanfaat.
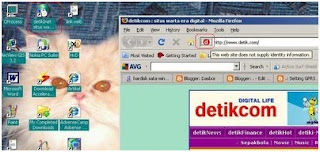
_1.jpg)
_2.jpg)
_3.jpg)
_4.jpg)

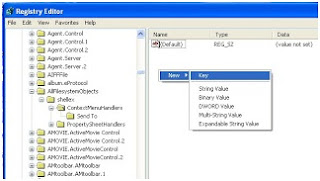
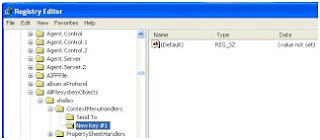
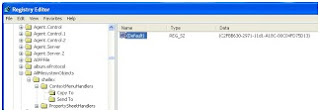
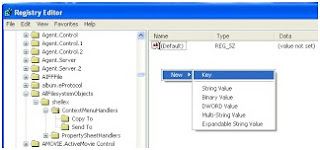
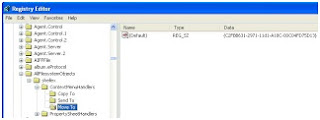
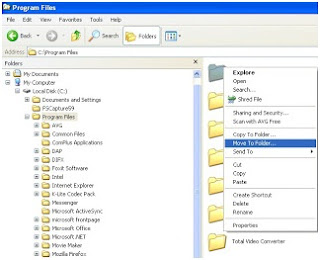
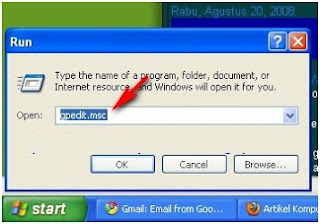

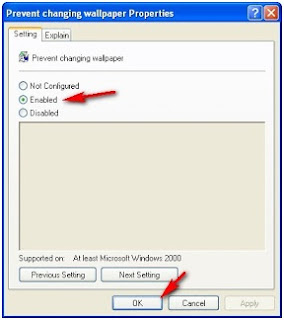
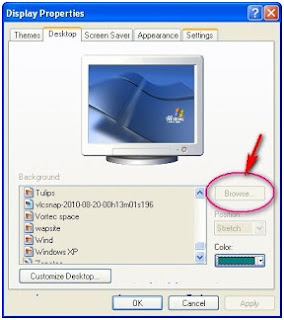
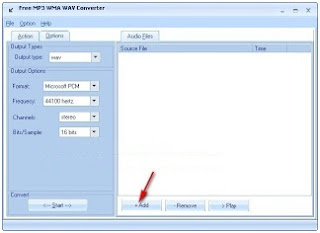
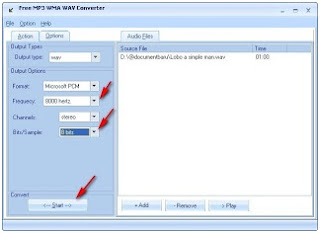






+screen+di+windows+7_1.jpg)
