Suatu saat mungkin anda ingin menambah/ membuat item copy to dan move to pada popup menu yang ada di windows explorer. Di sini yang saya maksudkan popup menu adalah menu yang muncul ketika anda mengklik kanan mouse. Melakukan customize popup menu berguna apabila suatu saat anda ingin mengcopy atau memindahkan file ke suatu folder tertentu. Apabila file yang anda gunakan banyak dan berulang-ulang ada baiknya anda menggunakan tips yang akan saya sampaikan.
Praktek pembuatan popup ini saya terpakan pada windows XP Profesional edition. Dalam melakukan pengubahan registry anda harus berhati-hati. Sebaiknya sebelum melakukan pengubahan registry anda backup registry dahulu supaya lebih aman jika salah memasukkan kode masih dapat direstor kembali ke kondisi semula.
Berikut ini adalah cara menambah item copy to dan move to pada popup menu di windows explorer:
1. Pertama pada start menu pilih Run (cara cepat tekan tombol start berlogo windows +R), setelah itu ketik regedit kemudian klik OK/ tekan Enter pada keyboard.
Praktek pembuatan popup ini saya terpakan pada windows XP Profesional edition. Dalam melakukan pengubahan registry anda harus berhati-hati. Sebaiknya sebelum melakukan pengubahan registry anda backup registry dahulu supaya lebih aman jika salah memasukkan kode masih dapat direstor kembali ke kondisi semula.
Berikut ini adalah cara menambah item copy to dan move to pada popup menu di windows explorer:
1. Pertama pada start menu pilih Run (cara cepat tekan tombol start berlogo windows +R), setelah itu ketik regedit kemudian klik OK/ tekan Enter pada keyboard.
2. Selanjutnya pada kotak dialog Registry Editor.
Pilih HKEY_CLASSES_ROOT\AllFilesystemObjects\shellex\ContextMenuHandlers
Setelah itu Klik kanan ruang sebelah kanan, pilih New kemudian Key.
3. Pada kolom sebelah kiri anda ubah new key#1 menjadi Copy to bisa (klik kanan pada new key#1 lalu pilih rename).
4. Di bagian kolom sebelah kanan, double klik pada Default,Kemudian pada teks box Value anda masukan rangkaian kode berikut:
{C2FBB630-2971-11d1-A18C-00C04FD75D13}
5. Dapat juga membuat item baru, Move to.
Caranya klik kanan pada kolom sebelah kanan pilih New => Key.
6. Kemudian ubah namanya menjadi Move to.
Selanjutnya Pada nilai default anda Double klik, Lalu pada boks Value masukan kode berikut:
{C2FBB631-2971-11d1-A18C-00C04FD75D13}
Proses penambahan item sudah selesai apabila sukses maka pada ketika melakukan klik kanan pada windows explorer akan muncul pop up berikut:
Demikian yang dapat saya sampaikan pada postingan ini tentang cara Menambah item copy to dan move to pada popup menu di windows explorer.

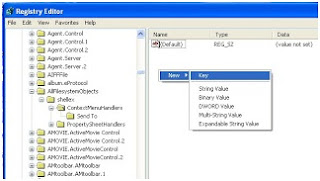
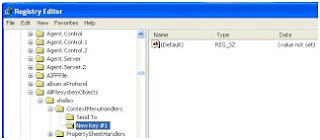
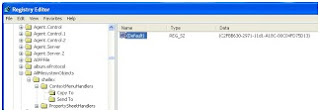
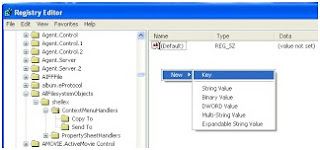
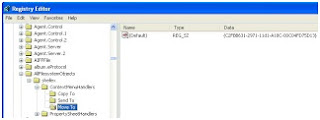
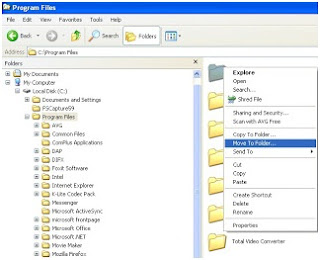
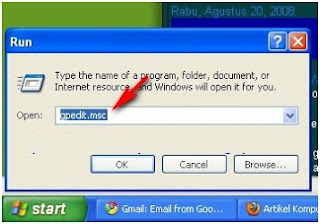

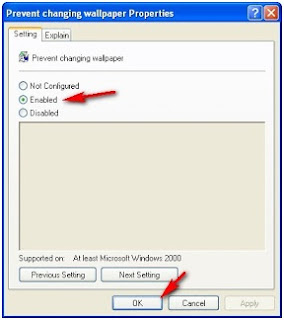
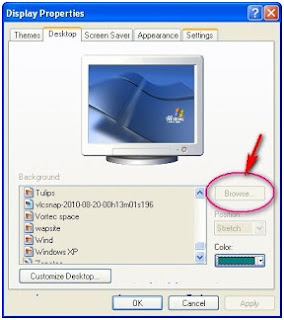
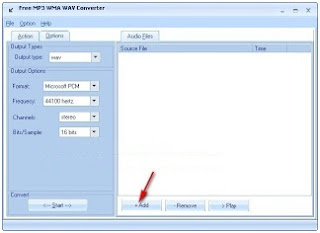
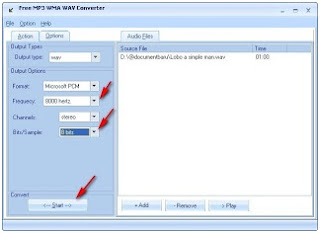
+windows+dengan+lagu+pilihan+sendiri_1.jpg)
+windows+dengan+lagu+pilihan+sendiri_2.jpg)
+windows+dengan+lagu+pilihan+sendiri_3.jpg)
+windows+dengan+lagu+pilihan+sendiri_4.jpg)
+windows+dengan+lagu+pilihan+sendiri_5.jpg)
+windows+dengan+lagu+pilihan+sendiri_6.jpg)
+windows+dengan+lagu+pilihan+sendiri_7.jpg)
+windows+dengan+lagu+pilihan+sendiri_8.jpg)
+windows+dengan+lagu+pilihan+sendiri_9.jpg)
+menggunakan+Sound+Recorder_1.jpg)
+menggunakan+Sound+Recorder_2.jpg)
+menggunakan+Sound+Recorder_3.jpg)
+menggunakan+Sound+Recorder_4.jpg)
+menggunakan+Sound+Recorder_5.jpg)
+menggunakan+Sound+Recorder_6.jpg)






+screen+di+windows+7_1.jpg)
