Mungkin anda merasa bosan dengan suara-suara default windows, seperti suara saat start windows, shutdown, membuka aplikasi dan lain-lain. Jika anda bosan sebenarnya anda bisa mengganti suara windows dengan suara lain missal suara anda sendiri yang direkam dapat juga menggunakan lagu yang anda sukai. Jadi ketika membuka windows maka lagu/ suara pilihan anda menjadi suara yang menggantikan suara default windows. Suara yang digunakan sebagai pengganti suara default windows, harus mempunyai format wav, jika suara anda belum wav harus mengkonfersinya dulu ke wav.
Jika anda ingin untuk mengganti suara windows berikut ini adalah cara mengganti suara windows:
1. Jika ingin merekam sebagian lagu anda bisa merekam lagu tersebut menggunakan sound recorder lihat caranya disini.
Supaya ukutan file wav menjadi lebih kecil (sekitar 10 kali lebih kecil) anda bisa membaca caranya disini.
2. Jika ingin convert secara utuh, Rekam atau konvert file mp3 tersebut ke format wav menggunakan Format Factory caranya bisa anda lihat disini.
3. Sebaiknya File-file hasil konversi tersebut dipindahkan ke direktori:
C:\WINDOWS\Media
4. Selanjutnya Pada start menu pilih:
Start -> Setting -> Control panel.
Jika anda ingin untuk mengganti suara windows berikut ini adalah cara mengganti suara windows:
1. Jika ingin merekam sebagian lagu anda bisa merekam lagu tersebut menggunakan sound recorder lihat caranya disini.
Supaya ukutan file wav menjadi lebih kecil (sekitar 10 kali lebih kecil) anda bisa membaca caranya disini.
2. Jika ingin convert secara utuh, Rekam atau konvert file mp3 tersebut ke format wav menggunakan Format Factory caranya bisa anda lihat disini.
3. Sebaiknya File-file hasil konversi tersebut dipindahkan ke direktori:
C:\WINDOWS\Media
4. Selanjutnya Pada start menu pilih:
Start -> Setting -> Control panel.
5. Maka akan muncul kotak dialog Control Panel, anda pilih Sound and Audio Devices.
6. Langkah selanjutnya anda pilih tabulasi sounds.
Kemudian Klik tombol save as untuk membuat sond scheme baru (supaya sound scheme lama tidak terganggu).
7. Apabila muncul pesan berikut abaikan saja dengan klik tombol No.
8. Setelah itu ketik nama scheme yang anda inginkan.
9. Pada contoh praktek ini member nama: coba lagu windows.
Lalu Klik OK.
10. Di bagian ini saya akan mengubah suara pada saat windows logon dengan lagu yang saya suka.
11. Langkah selanjutnya pilih lagu/ sound dengan Klik tombol Browse.
12. Pada contoh praktek ini saya menggunakan file wav yang sudah dikonversi dari mp3 yaitu lagu sail over seven seas by Gina T.
Setelah itu Klik Tombol OK.
13. Kembali ke langkah 12, anda dapat mengatur suara yang lainnya seperti suara login windows, suara log off, suara windows Shutdown, suara windows error, dan lain-lain.
Demikian yang dapat saya sampaikan pada postingan ini tentang cara Mengganti sound (suara) windows dengan lagu pilihan sendiri.
+windows+dengan+lagu+pilihan+sendiri_1.jpg)
+windows+dengan+lagu+pilihan+sendiri_2.jpg)
+windows+dengan+lagu+pilihan+sendiri_3.jpg)
+windows+dengan+lagu+pilihan+sendiri_4.jpg)
+windows+dengan+lagu+pilihan+sendiri_5.jpg)
+windows+dengan+lagu+pilihan+sendiri_6.jpg)
+windows+dengan+lagu+pilihan+sendiri_7.jpg)
+windows+dengan+lagu+pilihan+sendiri_8.jpg)
+windows+dengan+lagu+pilihan+sendiri_9.jpg)
+menggunakan+Sound+Recorder_1.jpg)
+menggunakan+Sound+Recorder_2.jpg)
+menggunakan+Sound+Recorder_3.jpg)
+menggunakan+Sound+Recorder_4.jpg)
+menggunakan+Sound+Recorder_5.jpg)
+menggunakan+Sound+Recorder_6.jpg)
_1.jpg)
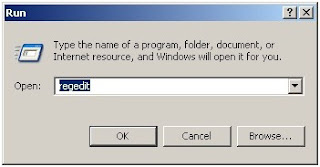
_3.jpg)
_4.jpg)
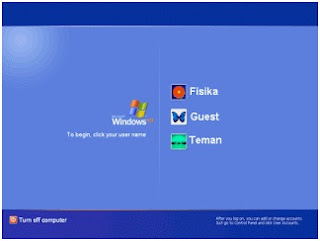

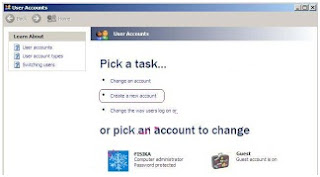

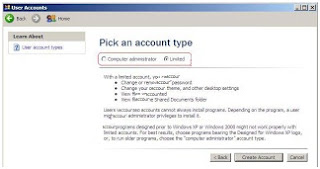
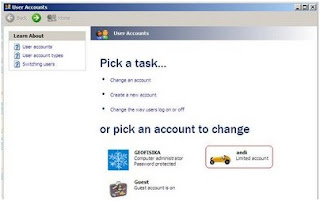
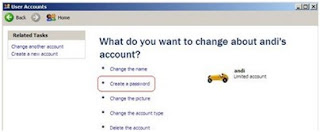
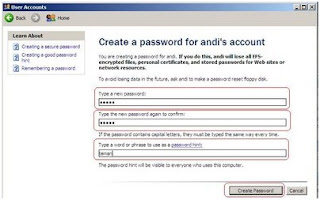
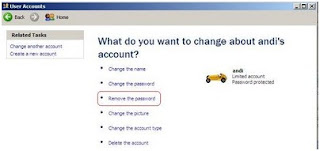

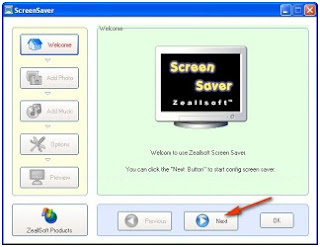

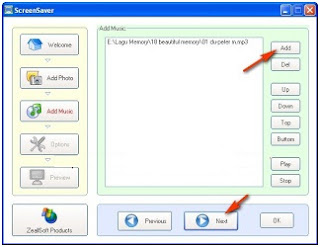
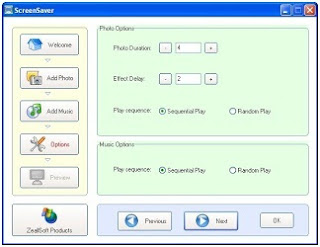

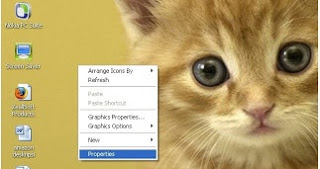
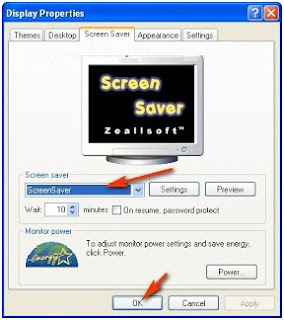






+screen+di+windows+7_1.jpg)
