Penyebab aplikasi yang dijalankan ngadat (hang) adalah karena pengaruh bug atau kehabisan quota memory ini bisa mempengaruhi performa/ kinerja komputer. Tapi jangan kwatir karena pada artikel ini saya akan membahas bagaimana cara mempercepat menutup aplikasi yang ngadat (hang).
- Cara Pertama
1. Tekan 3 tombol Ctrl+Alt+Delete (tombol ditekan bersamaan), maka akan muncul kotak dialog Windows Task manager, anda pilih tab Processes, pilih aplikasi yang hang, missal aplikasi yang hang adalah: DAP.exe (Download Accelerator Plus), untuk menutupnya klik End Process (tunggu beberapa detaik sampai aplikasi yang error menutup).
- Cara Pertama
1. Tekan 3 tombol Ctrl+Alt+Delete (tombol ditekan bersamaan), maka akan muncul kotak dialog Windows Task manager, anda pilih tab Processes, pilih aplikasi yang hang, missal aplikasi yang hang adalah: DAP.exe (Download Accelerator Plus), untuk menutupnya klik End Process (tunggu beberapa detaik sampai aplikasi yang error menutup).
Jika cara pertama tidak berhasil anda bisa menggunakan cara Ke dua.
- Cara Kedua (Dengan setting registry)
1. Pada start menu, plih Run (tombol start pada keyboard + R) kemduaian ketik regedit, dan klik OK/ enter.
2. Selanjutnya pada kotak dialog registry editor anda pilih:
HKEY_CURRENT_USER\Control Panel\Desktop\HungApp Timeout
3. Kemudian double kilk pada HungApp Timeout. Pada kotak dialog Edit String, ketik 1000 pada value data.
Setelah itu Klik OK, dan tutup registry editor.
Jika sudah Restrart komputer anda. Maka proses penutupan aplikasi yang hang akan lebih cepat.
Sekarang sudah mengerti kan cara Mempercepat menutup aplikasi yang ngadat (hang).
_1.jpg)
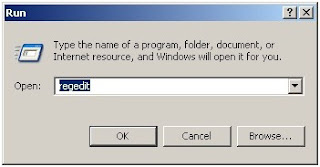
_3.jpg)
_4.jpg)
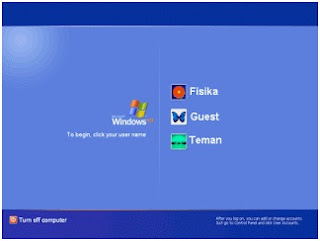

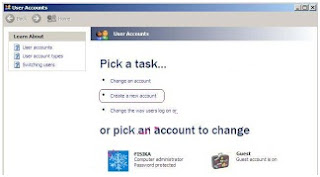

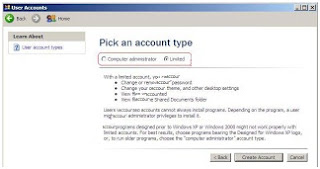
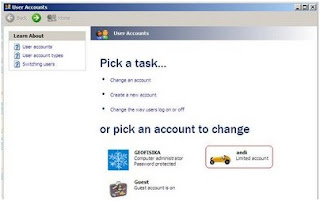
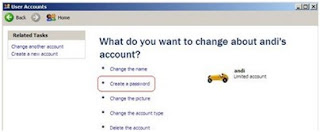
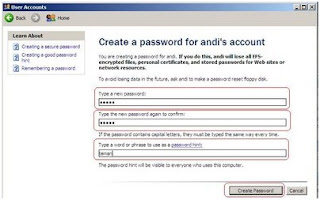
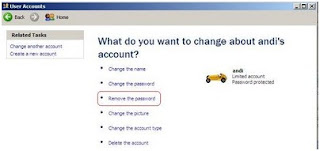

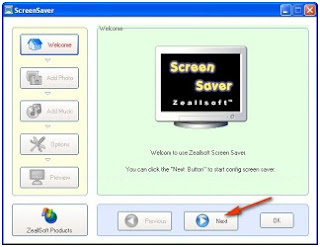

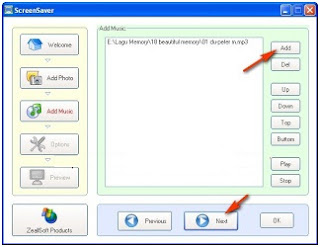
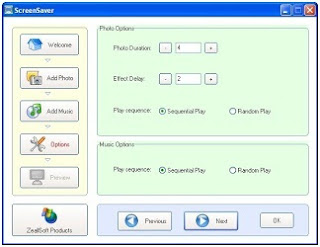

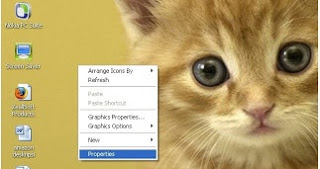
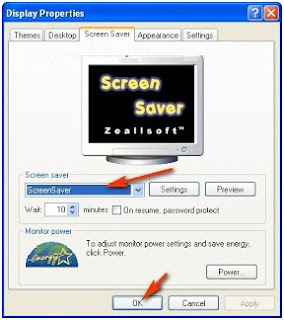
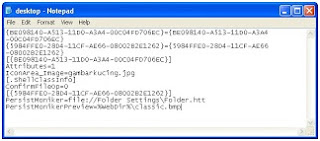
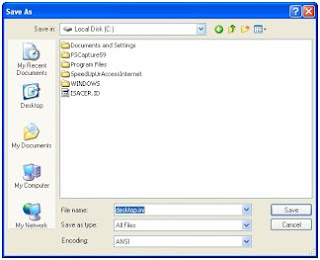

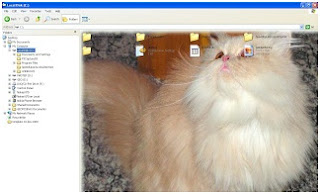

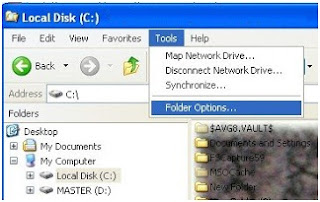
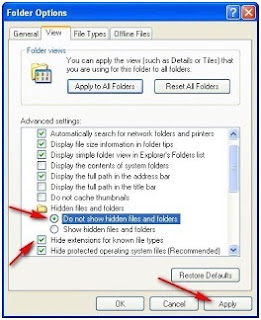



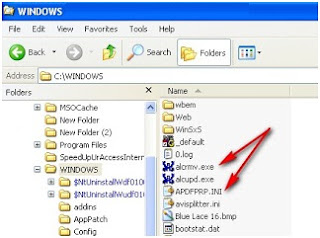






+screen+di+windows+7_1.jpg)
