Bagi anda pengguna windows XP, mungkin anda tertarik untuk membuat gambar pribadi background windows explorer. Sehingga kelihatan tampil beda dari yang biasanya. Untuk membuat gambar pribadi menjadi background windows explorer tidak perlu menggunakan software cukup dengan pengaturan berikut ini:
1. Pertama anda buka notepad anda.
2.Setelah itu anda Copy code berikut ke notepad.
{BE098140-A513-11D0-A3A4-00C04FD706EC}={BE098140-A513-11D0-A3A4
-00C04FD706EC}
{5984FFE0-28D4-11CF-AE66-08002B2E1262}={5984FFE0-28D4-11CF-AE66
-08002B2E1262}
[{BE098140-A513-11D0-A3A4-00C04FD706EC}]
Attributes=1
IconArea_Image=kucing.jpg
[.ShellClassInfo]
ConfirmFileOp=0
[{5984FFE0-28D4-11CF-AE66-08002B2E1262}]
PersistMoniker=file://Folder Settings\Folder.htt
PersistMonikerPreview=%WebDir%\classic.bmp
Keterangan: Tulisan kucing.jpg itu merupakan file gambar yang saya gunakan sebagai background, anda bisa menggantinya dengan nama gambar yang akan digunakan. Dalam penulisan nama gambar tidak diperbolehkan dipisah dengan spasi.
1. Pertama anda buka notepad anda.
2.Setelah itu anda Copy code berikut ke notepad.
{BE098140-A513-11D0-A3A4-00C04FD706EC}={BE098140-A513-11D0-A3A4
-00C04FD706EC}
{5984FFE0-28D4-11CF-AE66-08002B2E1262}={5984FFE0-28D4-11CF-AE66
-08002B2E1262}
[{BE098140-A513-11D0-A3A4-00C04FD706EC}]
Attributes=1
IconArea_Image=kucing.jpg
[.ShellClassInfo]
ConfirmFileOp=0
[{5984FFE0-28D4-11CF-AE66-08002B2E1262}]
PersistMoniker=file://Folder Settings\Folder.htt
PersistMonikerPreview=%WebDir%\classic.bmp
Keterangan: Tulisan kucing.jpg itu merupakan file gambar yang saya gunakan sebagai background, anda bisa menggantinya dengan nama gambar yang akan digunakan. Dalam penulisan nama gambar tidak diperbolehkan dipisah dengan spasi.
3. Setelah itu Save file tersebut dengan nama desktop, dengan extension .ini (desktop.ini).
Keterangan: di bagian "Save as type" pilih All Files, supaya file desktop.ini tidak menjadi file txt
4. Langkah selanjtunya anda Simpan file desktop ini ke direktori yang akan diubah backgroundnya.
(perlu diingat bahwa gambar anda dan desktop.ini, harus berada dalam folder atau drive yang sama).
Pada contoh ini saya menempatkannya pada drive C.
5. Jika semua semua file tercopy, lalu klik kanan pada window bagian kanan windows explorer, kemudian pilih Refresh.
6. Jika anda berhasil, maka hasilnya tampilan background akan menjadi seperti berikut ini:
Penjelasan:
Cara di atas dapat anda terapkan pada drive yang lain, bisa juga diterapkan di flash disk anda.
Jika anda sudah tidak suka atau merasa bosan dan ingin mengembalikan ke tampilan background explorer standard, anda cukup menghapus kedua file tersebut (kucing.jpg dan desktop.ini).
Bagi yang menggunakan windows 7 anda juga bisa mengubah background windows explorernya, cara-caranya bisa anda baca artikel: Cara mengubah gambar background folder pada explorer windows 7.
Demikian yang dapat saya sampaikan tentang cara membuat gambar pribadi menjadi background windows explorer.
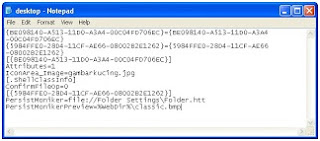
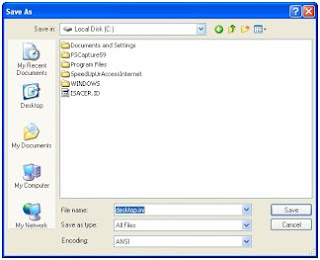

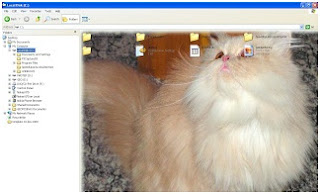

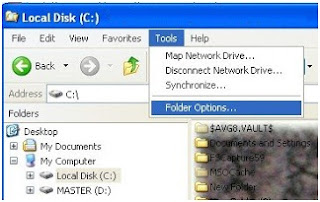
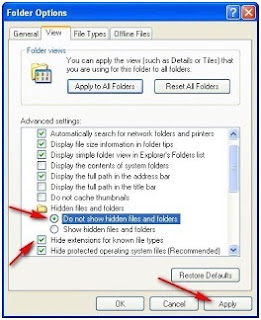



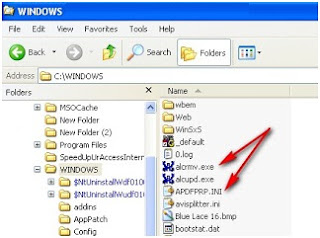
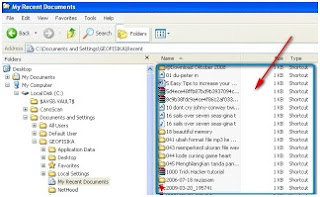
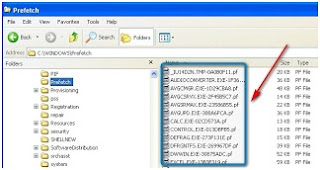
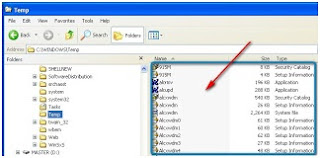
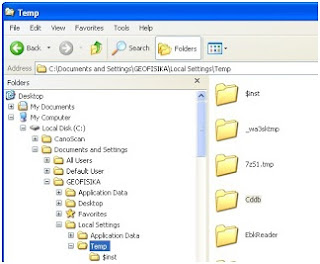


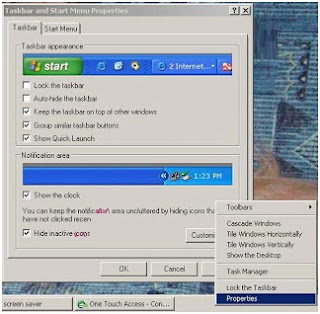
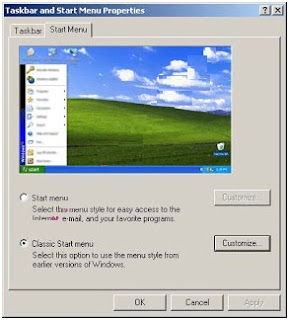
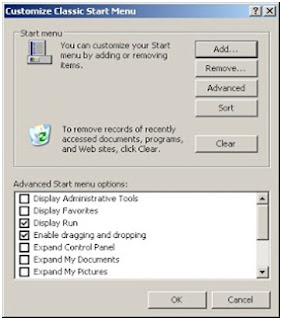

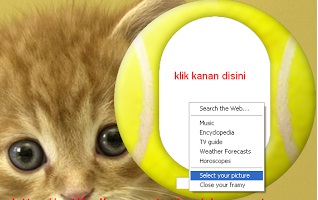
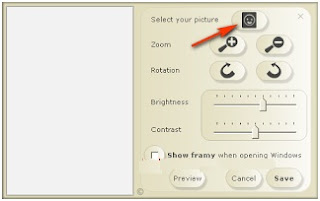
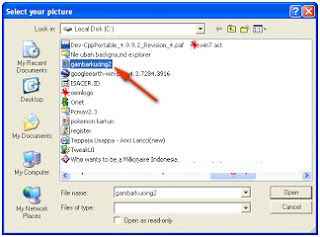

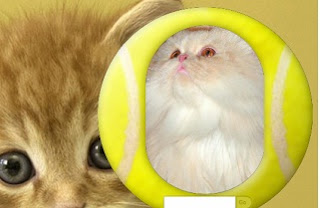






+screen+di+windows+7_1.jpg)
