Sebaiknya membersihakan file sampah windows di hardisk dilakukan secara berkala, tergantung banyaknya perubahan dan penggunaan paa komputer anda. Terdapat beberapa software yang dapat digunakan untuk menghapus file sampah windows tersebut, namun kebanyakan softwarenya berbayar seperti System mechanics, Tune Up dan lain-lain, tetapi ada juga yang gratis tapi hasilnya tentu kurang maksimal.
Alternatif lain jika anda tidak mempunyai software untuk membersihkan file sampah, anda bisa membersihkannya secara manual, yaitu dengan cara mencari folder tempat dimana file sampah tersebut berada, jika sudah ketemu hapus file sampah yang ada dalam folder tersebut.
Berikut ini adalah cara membersihkan file sampah windows secara manual:
1. Langkah pertama Setting "aktifkan show hidden file" tutorialnya dapat anda lihat disini.
Setelah itu ana masuk ke windows explorer dan buka direktori:
C:\Documents and Settings\METAFISIKA\My Recent Documents atau;
C:\Documents and Settings\METAFISIKA\Recent
Penjelasan: METAFISIKA adalah nama user yang aktif di komputer saya, anda dapat menyesuaikan dengan user yang aktif di komputer anda.
Setelah itu anda Blok/sorot semua file yang ada di sebelah kanan(ctrl+A), setelah itu hapus (delete).
Menghapus file-file tersebut tidak akan merusak windows karena file-file tersebut hanyalah rekaman shorcut.
Alternatif lain jika anda tidak mempunyai software untuk membersihkan file sampah, anda bisa membersihkannya secara manual, yaitu dengan cara mencari folder tempat dimana file sampah tersebut berada, jika sudah ketemu hapus file sampah yang ada dalam folder tersebut.
Berikut ini adalah cara membersihkan file sampah windows secara manual:
1. Langkah pertama Setting "aktifkan show hidden file" tutorialnya dapat anda lihat disini.
Setelah itu ana masuk ke windows explorer dan buka direktori:
C:\Documents and Settings\METAFISIKA\My Recent Documents atau;
C:\Documents and Settings\METAFISIKA\Recent
Penjelasan: METAFISIKA adalah nama user yang aktif di komputer saya, anda dapat menyesuaikan dengan user yang aktif di komputer anda.
Setelah itu anda Blok/sorot semua file yang ada di sebelah kanan(ctrl+A), setelah itu hapus (delete).
Menghapus file-file tersebut tidak akan merusak windows karena file-file tersebut hanyalah rekaman shorcut.
2. Langkah selanjutnya anda buka direktori C:\WINDOWS\Prefetch
Kemudian hapus semua file yang ada di dalam direktori tersebut.
3. Setelah itu anda buka direktori C:\WINDOWS\Temp
Sorot semua file dan Hapus semua file yang ada di dalam direktori tersebut.
4. Langkah berikutnya anda buka direktori C:\Documents and Settings\METAFISIKA\Local Settings\Temp
Penjelasan: METAFISIKA merupakan nama user yang aktif di komputer saya, anda dapat menyesuaikannya dengan user yang aktif pada komputer anda.
kemudian anda hapus semua file dalam direktori tersebut.
5. Langkah terakhir anda hapus file yang ada di recycle bin.
Demikian yang dapat saya sampaiakn tentang cara Membersihkan file sampah windows secara manual.
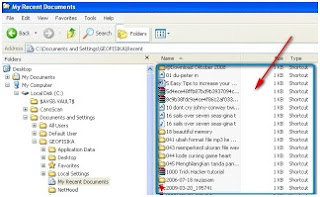
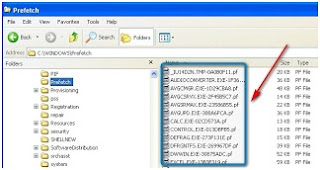
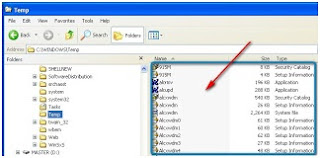
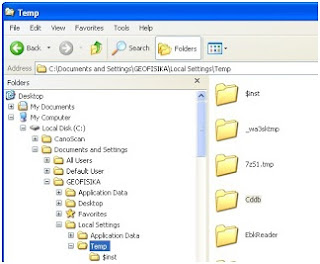


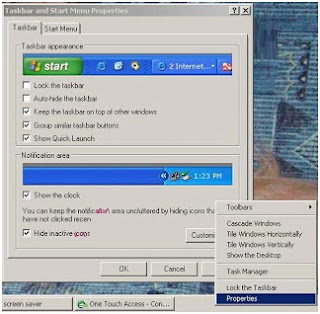
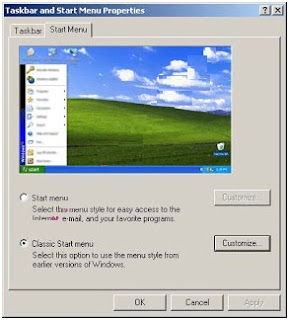
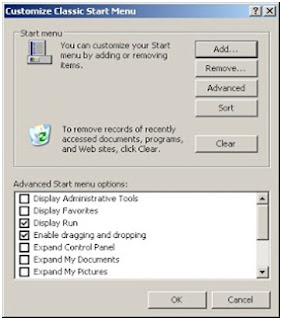

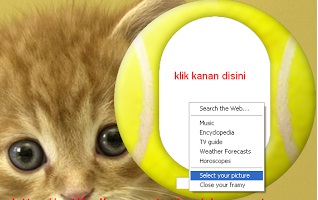
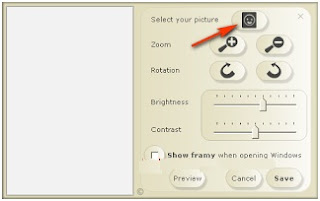
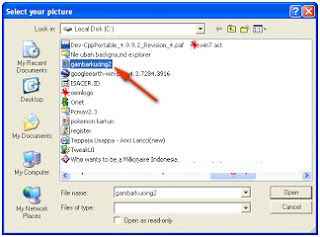

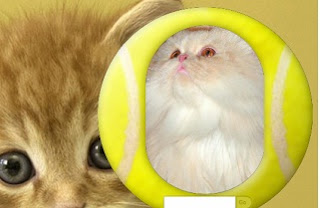

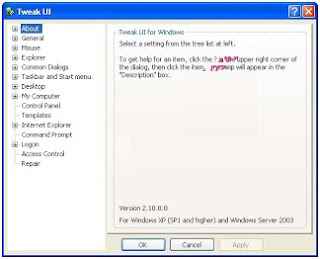
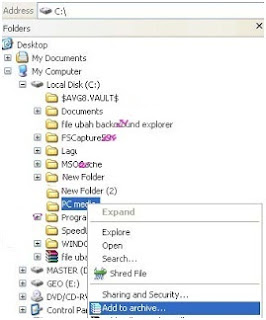











+screen+di+windows+7_1.jpg)
