Salah satu tools / utility yang disediakan oleh Microsoft yang dapat dimanfaatkan untuk pengaturan beberapa setingan standart aplikasi windows adalah Power TysUI for Windows.
Ukuran Aplikasi TweakUI lujmayan kecil kira-kira 224 Kb, dan penggunaannya sangat mudah, karena tampilan Grafic User Interfacenya sangat sederhana. Perhatikan gambar di bawah:
Jika anda ingin menggunakn software tersebut bisa langsung download ke situs Microsoft:
http://download.microsoft.com/download/f/c/a/fca6767b-9ed9-45a6-b352-839afb2a2679/TweakUiPowertoySetup.exe
Apabila link di atas tidak berfungsi, dapat menggunakan link berikut ini:
http://www.microsoft.com/windowsxp/downloads/powertoys/default.mspx
(pada halaman yang muncul cari tulisan TweakUI.exe)
Ukuran Aplikasi TweakUI lujmayan kecil kira-kira 224 Kb, dan penggunaannya sangat mudah, karena tampilan Grafic User Interfacenya sangat sederhana. Perhatikan gambar di bawah:
Jika anda ingin menggunakn software tersebut bisa langsung download ke situs Microsoft:
http://download.microsoft.com/download/f/c/a/fca6767b-9ed9-45a6-b352-839afb2a2679/TweakUiPowertoySetup.exe
Apabila link di atas tidak berfungsi, dapat menggunakan link berikut ini:
http://www.microsoft.com/windowsxp/downloads/powertoys/default.mspx
(pada halaman yang muncul cari tulisan TweakUI.exe)
Jika sudah mendownload TweakUI, untuk menginstallnya anda cukup melakukan double klik. Berikut ini adalah Tampilan aplikasi TweakUI:
Bagi pengguna windows xp dan windows 7 bisa anda baca artikel: TweakUI untuk mengatur settingan Windows Vista dan Windows 7.
Demikian postingan kali ini tentang Memanfaatkan PowerToys TweakUI for Windows.

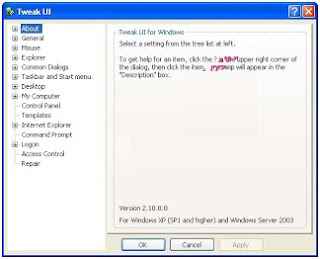
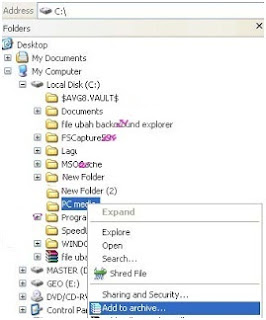





+dan+memproteksi+file+menggunakan+winzip_1.jpg)
+dan+memproteksi+file+menggunakan+winzip_2.jpg)
+dan+memproteksi+file+menggunakan+winzip_3.jpg)
+dan+memproteksi+file+menggunakan+winzip_4.jpg)
+dan+memproteksi+file+menggunakan+winzip_5.jpg)

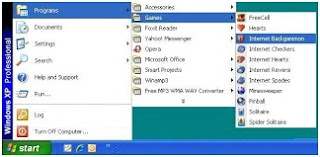
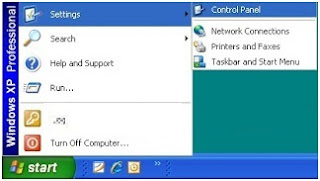

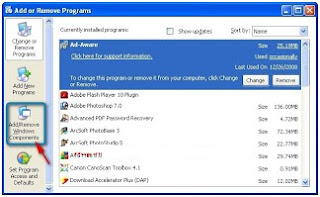
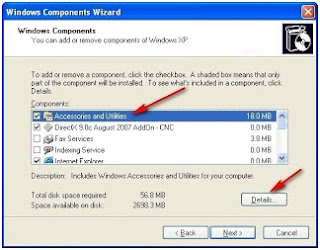
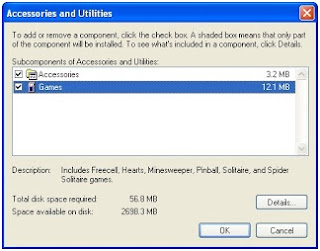
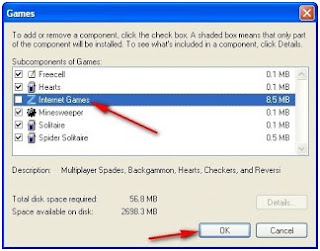
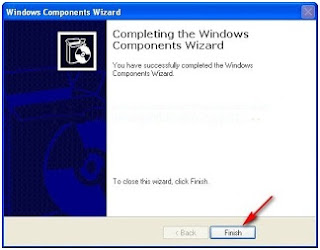
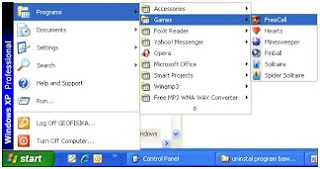






+screen+di+windows+7_1.jpg)
