Salah satu program yang bisa diguanakan untuk memperkecil/ kompresi ukuran file adalah Winzip. Winzip dapat juga digunakan untuk memproteksi file yang sudah dikompresi tersbut sehingga menjadi lebih aman karena setiap orang yang akan membuka file tersebut harus memasukkan password. Jadi orang yang dapat membuka adalah orang yang mengetahui passwordnya.
Berikut ini adalah cara melakukan kompresi dan proteksi file menggunakan winzip:
1. Buka windows explorer, kemudian klik kanan pada file atau direktori yang akan di kompres, lalu pilih Wizip => Add to zip file...(Pada praktek ini saya akan mengompres file PC Media).
Berikut ini adalah cara melakukan kompresi dan proteksi file menggunakan winzip:
1. Buka windows explorer, kemudian klik kanan pada file atau direktori yang akan di kompres, lalu pilih Wizip => Add to zip file...(Pada praktek ini saya akan mengompres file PC Media).
2. Setelah itu Klik tombol Add.
3. Klik tombol Encrypt untuk memberi password.
4. Lalu Ketik password dan Klik OK.
5. Maka secara otomatis file kompresi akan dibuat (pc media.zip).
Untuk mengecek hasilnya bisa dicoba membuka file yang sudah dikompresi tersebut, maka ketika akan dibuka (klik) akan muncul kotak dialog untuk memasukkan password, file tidak bisa dibuka jika password yang dimasukkan salah maka.
Itulah cara tentang Kompresi (memadatkan) dan memproteksi file menggunakan winzip semoga dapat bermanfaat.
+dan+memproteksi+file+menggunakan+winzip_1.jpg)
+dan+memproteksi+file+menggunakan+winzip_2.jpg)
+dan+memproteksi+file+menggunakan+winzip_3.jpg)
+dan+memproteksi+file+menggunakan+winzip_4.jpg)
+dan+memproteksi+file+menggunakan+winzip_5.jpg)

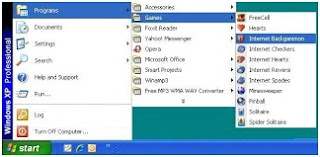
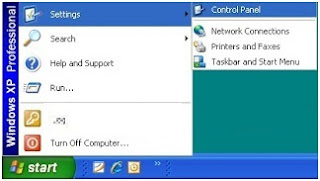

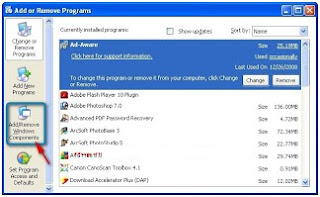
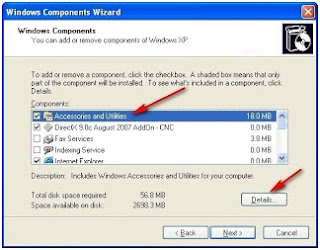
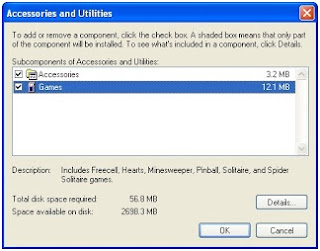
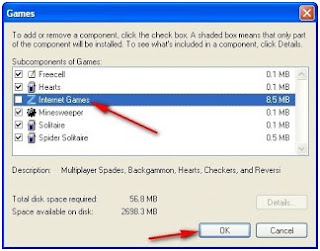
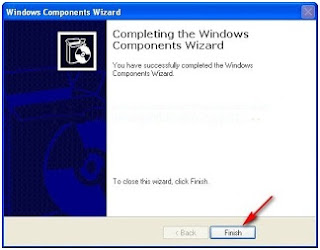
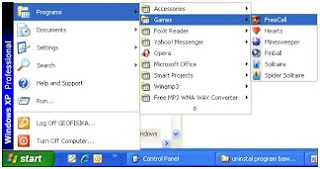
_1.jpg)
_2.jpg)
_3.jpg)
_4.jpg)
_5.jpg)
_6.jpg)






+screen+di+windows+7_1.jpg)
