Mungkin anda merasa bahwa font windows pada komputer anda masih kurang banyak jenisnya. Maka dari itu pada postingan kali ini saya menyampaikan Cara tambah font Windows (Install font windows). Untuk menambahkan font windows anda bisa mendownload font dari beberapa sumber yang bersifat gratis (free). Yang perlu anda lakukan setelah mendownloadnya yaitu memasukkan font tersebut ke dalam direktori font windows ada.
Berikut ini adalah langkah-langkah proses penambahan font ke Windows:
1. Anda buka situs penyedia font gratis berikut, klik disini.
2. Selanjutnya stelah tampiil halaman situs berikut, lalu pilih kategori Font (pada contoh ini saya mengambil nama font berdasarkan abjad, dengan klik A).
Berikut ini adalah langkah-langkah proses penambahan font ke Windows:
1. Anda buka situs penyedia font gratis berikut, klik disini.
2. Selanjutnya stelah tampiil halaman situs berikut, lalu pilih kategori Font (pada contoh ini saya mengambil nama font berdasarkan abjad, dengan klik A).
3. Beberapa jenis font dan contohnya muncul di bagian bawah halaman. Pada contoh ini saya ambil saja Action Man. (anda bisa memilih abjad yang lain sesuai kemauan anda).
Setelah itu klik Tombol Download Win Font.
4. File font yang anda download tersebut masih dalam kondisi terkompres, maka anda harus Extract file tersebut menggunakan aplikasi unkompres (winzip, unzip, winrar, atau unzip).
5. Selanjutnya pilih file font di atas (bisa menggunakan Ctrl+Klik Mouse), untuk memilih file-file font (file font ber ekstensi .ttf atau True Type Font File).
Jika sudah Klik kanan pada file yang sudah terseleksi tersebut kemudian pilih Copy (tekan Ctrl+C).
6. Setelah itu anda masuk ke direktori: C:\Windows\Fonts
Kemudian anda Paste ( Ctrl+V) file font tersebut, sehingga font di atas akan ditambahkan ke Windows.
7. Untuk dapat melihat hasilnya dan mengujinya, apakah font sudah berfungsi dengan baik?? coba anda jalankan aplikasi Microsoft Word, atau Excel. Dan lihat pada daftar/ listbox Font jika terdapat font Action Man, itu berarti font sudah berhasil ditambahkan di windows.
8. Yang saya praktekkan diatas adalah contoh anda bisa menggunakan langkah di atas dengan jenis font yang berbeda.
Demikian yang dapat saya sampaikan kali ini Cara tambah font Windows (Install font windows).
_1.jpg)
_2.jpg)
_3.jpg)
_4.jpg)
_5.jpg)
_6.jpg)
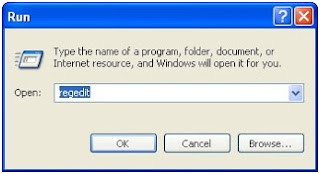

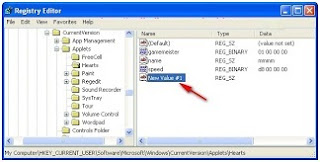
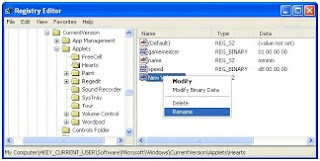


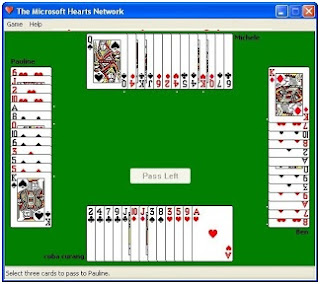
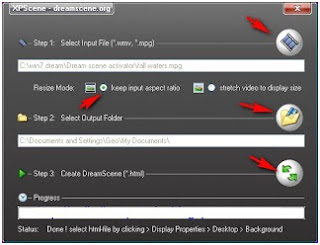
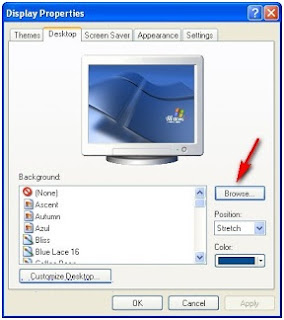
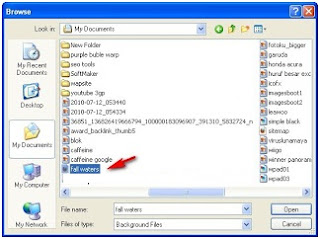
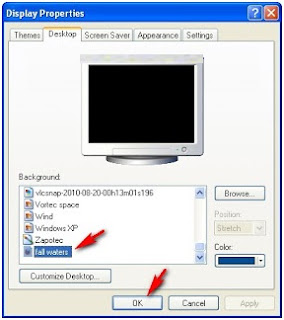
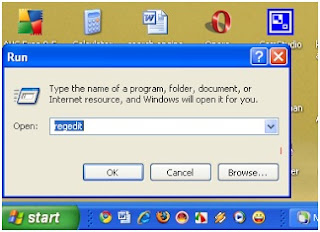

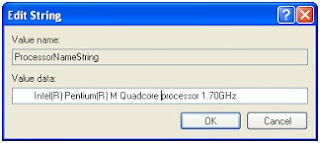
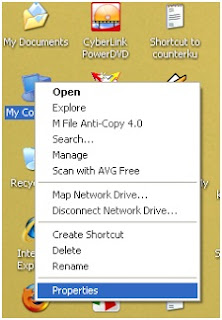







+screen+di+windows+7_1.jpg)
