Apabila pada komputer anda
menggunakan hardisk dengan type SATA dan ingin menginstall Sistem Operasi Widows XP, maka ketika menginstall windows XP, belum dapat mengenali Hardisk SATA, namun BIOS dapat mengenali hardik. Jika masalah tersebut terjadi pada komputer anda maka yang harus anda lakukan menginjeksikan driver sata komputer ke dalam file windows installer. File driver sata biasanya sudah tersedia dalam cd driver notebook/ mainboard yang anda perolerh ketika membeli komputer.
Terkadang driver satanya tidak ada di cd tersebut, tetapi jangan kwatir anda dapat mencari di situs pembuat komputer anda. Kemudian pada situs tersebut masuk ke tab driver, setelah itu lakukan browse dan gunakan kata kunci sesuai dengan spesifikasi komputer anda. Jika notebook gunakan kode atau seri notebook anda :
contoh: (laptop) Acer Travelmate 6291, jika Pc gunakan type dan seri mainboard contoh : Gigabyte GA-P31-S3G
Penjelasan:
Beberapa komputer atau notebook sekarang ada yang tidak perlu melakukan injeksi driver sata, contohnya notebook acer type terbaru kebanyakan tidak memerlukan driver sata, namun hanya perlu melakukan pengaturan interface hardisk pada bios, apabila ingin
menginstal windows XP maka perlu menguubah interface hardisk ke IDE, apabila ingin instal windows vista maka perlu mengubah setting interface hardisk ke ACHI.
Yang perlu anda lakukan setelah anda memperoleh driver sata komputer hanya melakukan injeksi driver sata tersebut.
Untuk untuk menginjeksi driver sata ke windows installer dapat menggunakan Software gratis yaitu nlite, anda dapat mendownload software tersebut di :
http://www.nliteos.com atau di:
http://www.nliteos.com/download.htmljika sudah mendownload, instal nlite pada komputer anda, apabila tidak dapat terinstal di komputer anda biasanya perlu diinstal component net framework windows XP, yaitu NET Framework 2.0
bisa anda download di link ini:
http://www.nliteos.com/download.html , http://www.microsoft.com/downloads atau dapat juga di link:
http://www.microsoft.com/downloads/details.aspx?FamilyID=79bc3b77-e02c-4ad3-aacf-a7633f706ba5&DisplayLang=en1. Jika nlite sudah terinstal di komputer, selanjutnya yaitu memulai proses injeksi driver sata ke windows installer. Pada proses ini harus dilakukan di komputer anda yang sudah aktif windowsnya.
Seluruh isi cd windows installer anda Copy ke dalam hardisk, kemudian beri nama direktori. contoh:WinXPSP2.
Jika sudah jalankan program nlite.
Maka akan muncul window "Welcome to nLite" lalu Klik tombol Next.
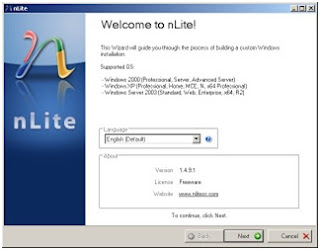
2. Selanjutnya akan muncul window Locating the Windows Instalation seperti gambar di bawah ini:
Yang harus anda lakukan yaitu Klik Browse, kemudian arahkan ke direktori yang berisi file windows installer ( D:WinXPSP2).
3. Maka akan muncul seperti berikut, langsung saja Klik tombol Next.
4. Akan muncul window Preset, langsung saja Klik Next.
5. Pada window Task Selection ,
Anda Klik Driver dan Bootable ISO sampai tombolnya berwarna hijau
(Driver : untuk mengintegrasikan driver sebagai contohnya: driver sata ke dalam wiindows installer, atau dapat juga memasukkan driver yg lain)
(Bootable ISO supaya windows installer yang anda buat secara otomatis bisa booting ketika telah dicopy ke CD).
lalu Klik tombol Next.
6. Pada window Driver, jika drivernya lebih dari satu maka Pilih Multiple driver folder, jika hanya satu file saja maka pilih single driver.
7. Selanjutnya anda Cari file yang berisi driver sata komputer anda, Jika sudah ketemu kilk OK.
8. Di bagian kotak dialog "Select multiple drivers to integrate"
Anda Sorot driver yang tersedia pada boks tersebut, kemudian Klik OK.
9. Muncul window Storage Device Textmode Driver.
Pilih option Textmode driver.
Pilih semua driver Intel(R) ..., yang tersedia dalam box berikut.
Lalu Klik OK.
10. Muncul pertanyaan pada kotak dialog: "Do you want to start the process?" anda Klik Yes.
11. Selanjugnya Klik Next (Anda telah berhasil mengintegrasikan driver sata ke windows installer), berikutnya anda akan membuat file ISO atau dapat langsung diburning ke CD blank.
12. Sekarang anda dapat membuat dahulu ISOnya, atau langsung memburning ke CD blank. Masukkan CD ke CD RW Drive lalu tekan tombol Burn,
Sekarang anda sudah mempunyai file master windows installer.
13. Langkah berikutnya yaitu kembali ke komputer pertama anda, jalankan komputer kemudian atur setting bios supaya booting dimulai dari CD ROM.
14. Lakukan instalasi file windows installer menggunakan CD tadi, ikuti perintahnya.
jika proses integrasi driver sata berhasil maka saat insatalasi windows berlangsung pasti tidak akan minta driver sata lagi, itu karena hardisk sata sudah bisa dikenali Windows XP (Apabila
hardisk sata masih belum dapat dikenali itu berarti masih ada file driver sata yang belum diinjeksikan ke windows installer, Untuk memperbaikinya lakukan kembali prosedur 1 hingga 12)
Demikian yang dapat saya sampaikan pada postingan kali ini tentang
Cara Install Windows XP pada harddisk SATA dengan bantuan nlite.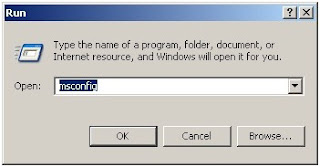
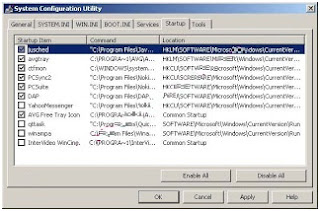
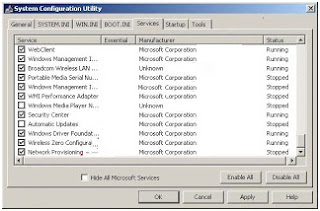

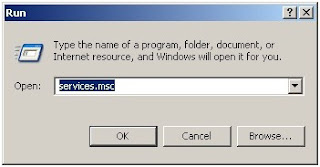
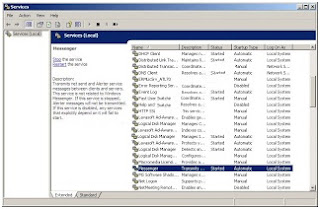
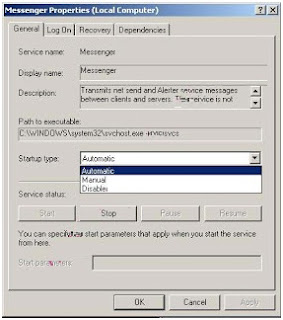
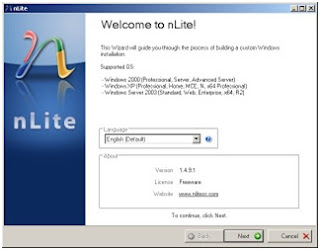

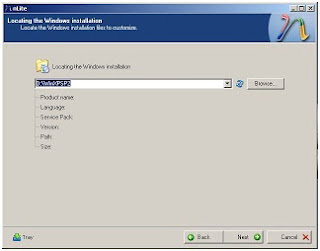
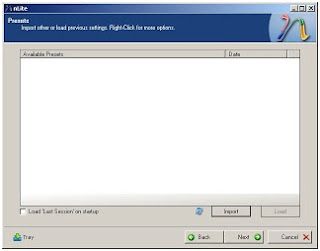
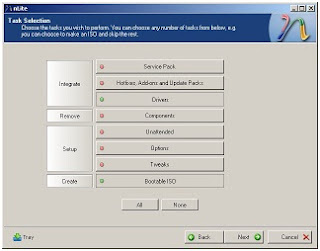
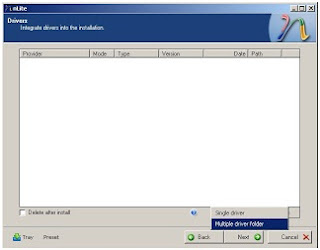
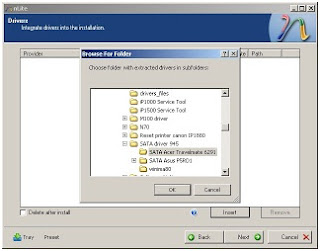
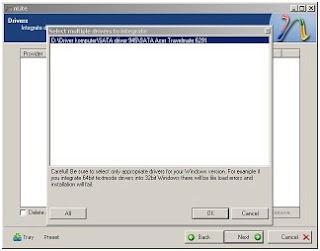

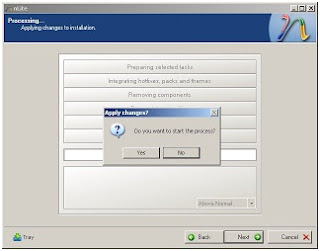
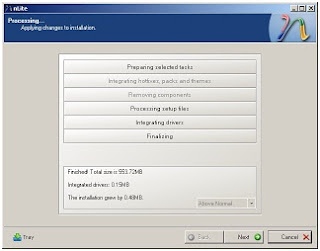



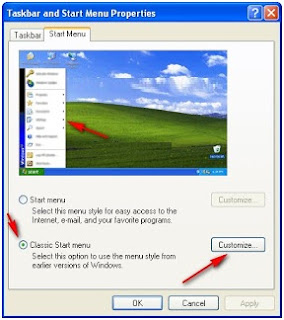

+Windows+XP_1.jpg)
+Windows+XP_2.jpg)
+Windows+XP_3.jpg)






+screen+di+windows+7_1.jpg)
