Pada postingan sebelumnya saya telah membahas mengenai Cara Memperbaiki/ Mengatasi Windows 7 yang Blue screen kali ini saya akan membahas bagimana Cara Aktivasi Windows 7 Ultimate dengan Key Generator (32/64 Bit). Terkadang Komputer/ Laptop sering restart sendiri setelah dicrack dengan loader. Jika anda mengalami masalah seperti itu anda perlu mengatasinya agar bisa berjalan dengan normal.
Berikut ini adalah Cara Mengatasi Windows 7 yang Gagal Booting Setelah Dicrack:
- Cara yang pertama:
Anda tekan pada tombol power agak lama hingga mati, setelah itu hidupkan.
- Cara kedua:
Ketika booting anda Tekan tombol ESC atau R pada lalu pilih "Windows Without Loader"
- Cara ketiga:
1. Anda Boot komputer menggunakan CD Windows 7
2. Setelah itu anda Pilih "Repair your computer"
3. Kemudian anda Pilih "Command prompt"
4. Jika sudah Ketikkan "bootsect.exe /nt60 all"
5. langkah terakhir Restart komputernya
Mungkin dalam hati anda bertanya-tanya Kenapa bisa bermasalah seperti ini? Jawabannya: sesuatu yang gratisan tentunya ada kekurangannya, apalagi ini berhubungan dengan sistem utama dari sebuah komputer pasti resikonya sangat besar. Jika tidak ingin yang bermasalah silahkan anda beli OS Windows yang Asli.
Demikian postingan kli ini mengenai Cara Mengatasi Windows 7 yang Gagal Booting Setelah Dicrack semoga bisa bermanfaat.


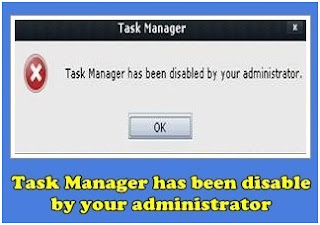




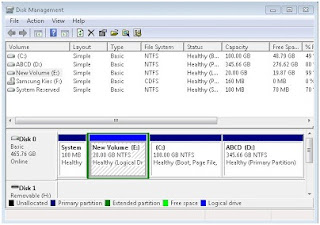

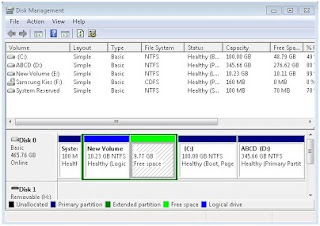

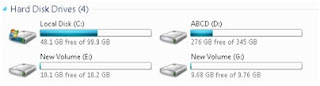






+screen+di+windows+7_1.jpg)
